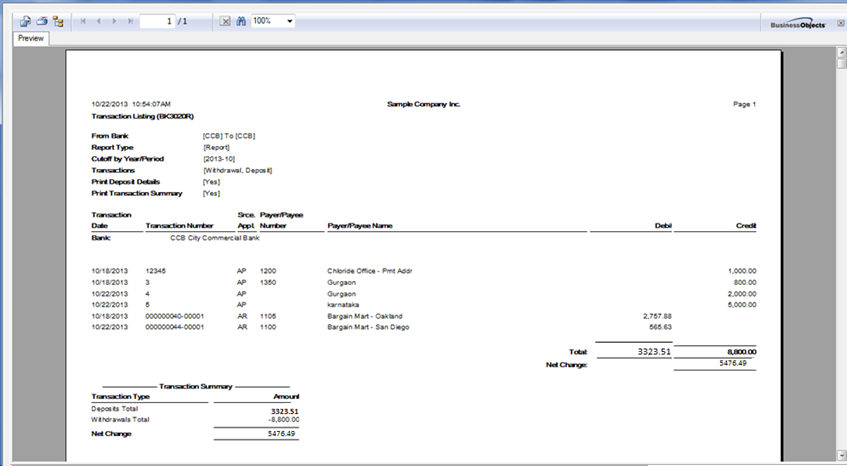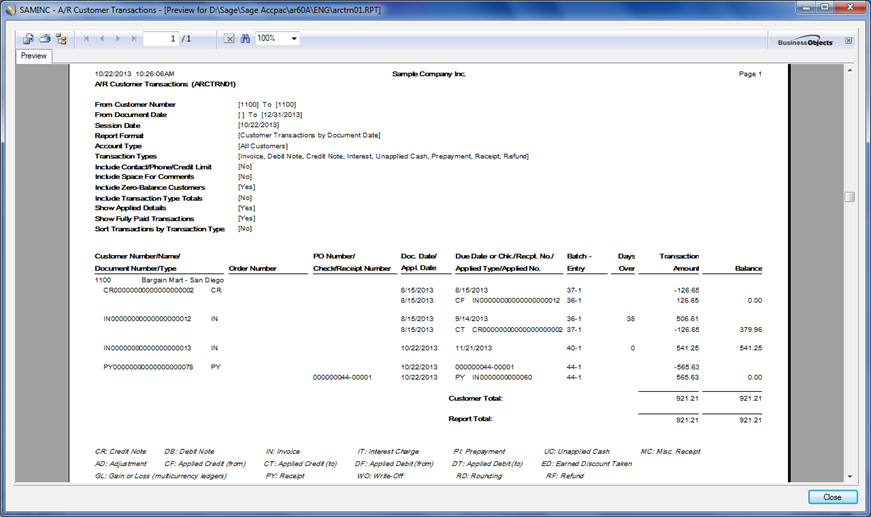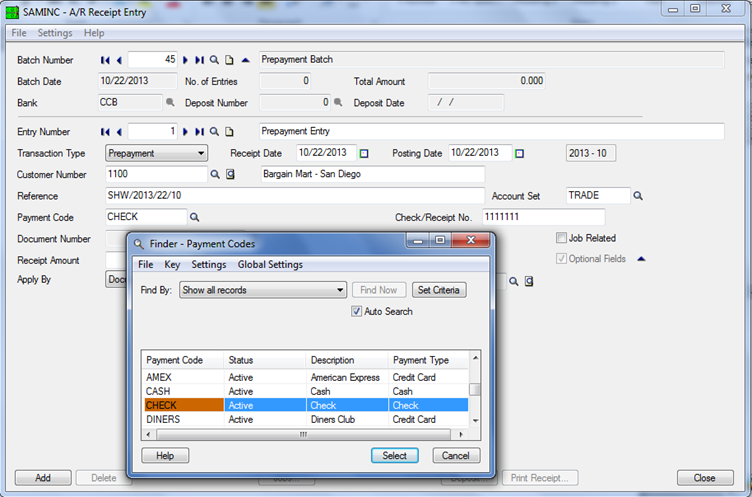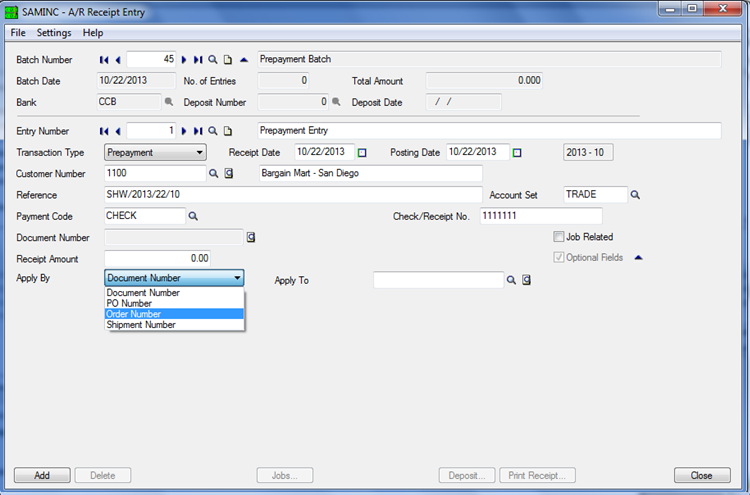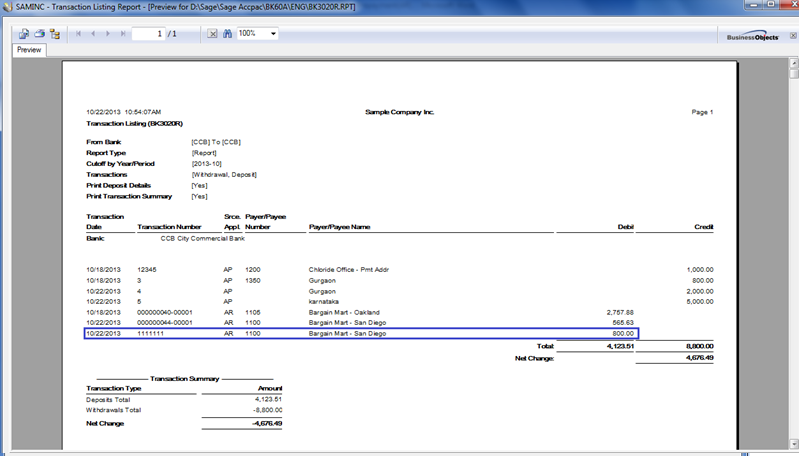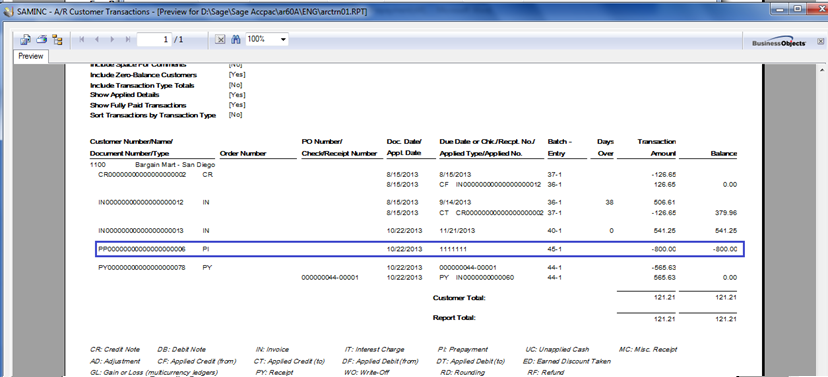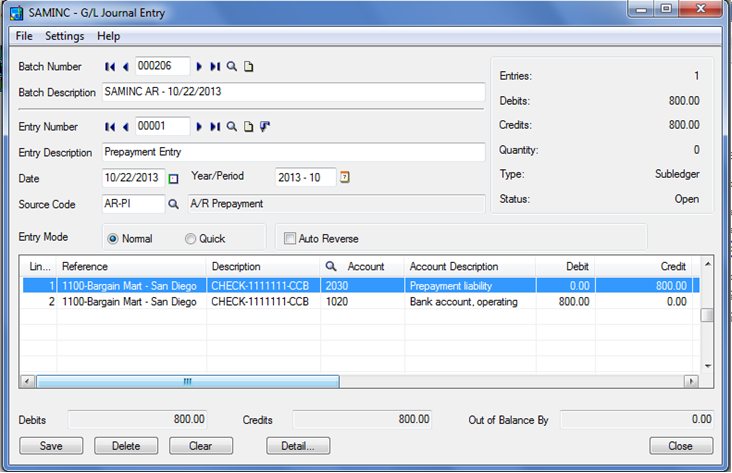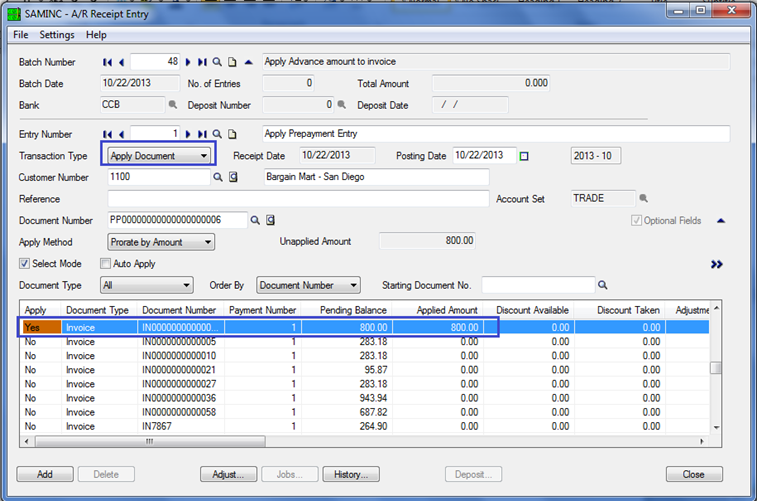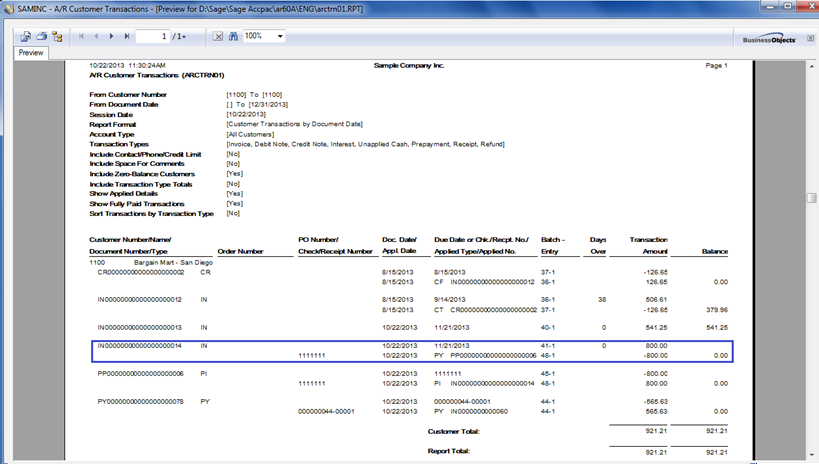This is in continuation to our earlier post where we discussed about Advance Payment to a Vendor, in this blog lets see about Advance Receipt in AR module.
In AR module, we will follow similar procedure to raise prepayment entry i.e. we will first note the balance of Bank as well as Customer in our books and then enter the prepayment entry so that we can see the entry effects to the relevant accounts.
Let’s consider a case where customer does advance payment of Rs. 800 in favor of your organization. Now, before creating prepayment entry we are printing following 2 reports just to understand the effects of Prepayment entry before and after its posted:
1. The Transaction Listing Report of the bank in which you are going to deposit the advance ( Prepayment) amount.
2. The Transaction Listing Report of the Customer who has done advance payment to you.
———————————————————————————————————————————
Tips and Tricks for Sage ERP X3… Greytrix Sage ERP X3 Blog
———————————————————————————————————————————
HOW:
To create prepayment, open Receipt Entry form under A/R Transactions of Account Receivable Module and follow the steps given below:
1. Enter required bank code and Customer number with all other details in prepayment screen like document date and posting date of the document.
2. Select Transaction type as Prepayment.
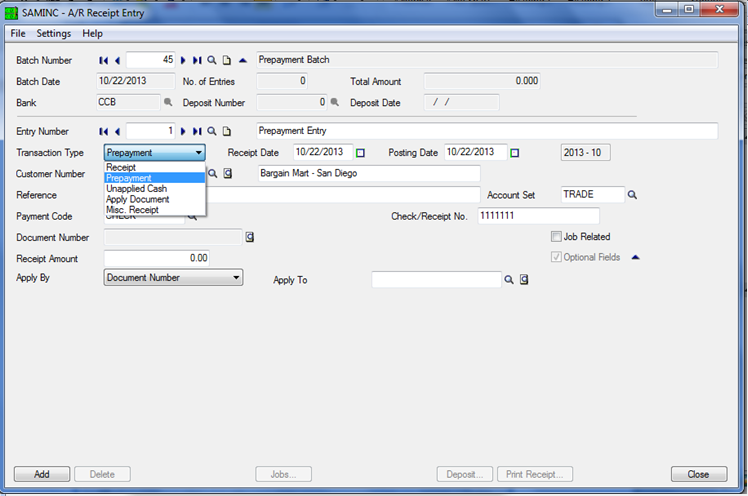
3. Enter Prepayment amount which you have received in advance in Receipt Amount field.
4. Select Payment code defined in masters to identify the types of payments you process and categorize receipts for the deposit slip.
5. Then, select Apply By as Document number, Order Entry number, PO number or Shipment number if you want to apply prepayment against any of them and accordingly select their transaction number in Apply To, or one can keep Apply to field blank if the source document is unknown or advance is against multiple document.
Right now as per ideal case, we are not applying customer’s advance payment to any of his existing open invoice considering that this advance payment is done for some other invoice for which he raised a PO .
New Stuff : Defining Specific Location for an Inventory Item in Sage 300 ERP
6. Lastly, add and post the transaction which will hit relevant Bank’s and Customer’s account.
Now, to check out the effects of created Prepayment entry in our Sage 300 ERP system print Bank’s and Customer’s Transaction Listing report:
1. The Transaction Listing Report of the bank which shows Bank is debited by the amount entered in Prepayment Entry.
2. The Transaction Listing Report of the customer which shows Customer’s account is credited by prepayment amount.
To see mentioned effects in one screen move to General Ledger’s Batch list and open the GL batch which is created during Prepayment posting.
Now, we will create one invoice of Rs. 800 for same customer for which he did the advance payment and apply the advance paid amount to that invoice.
As you can see in below screen shot of Customer’s Transaction Listing report, prepayment amount gets knocked off after applying it to the invoice raised against same customer:
In this blog we learnt that how to create Advance Receipts with different Payment Mode and then how to Apply them to the open Documents.
Also Read:
1. Financial Effect of Payment Reversal Transaction in SAGE 300 ERP
2. Advance Payment to a Vendor
3. Reverse Transactions – Payment Reversal Transaction in SAGE 300 ERP
4. AP Vendor Activity in Sage 300 ERP