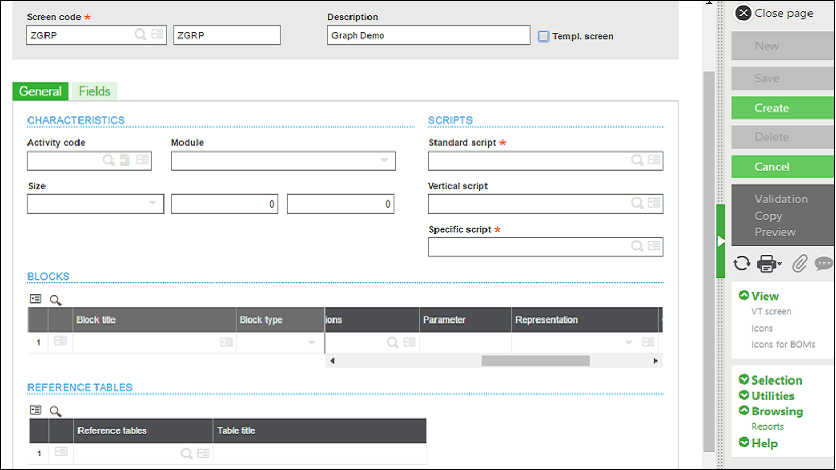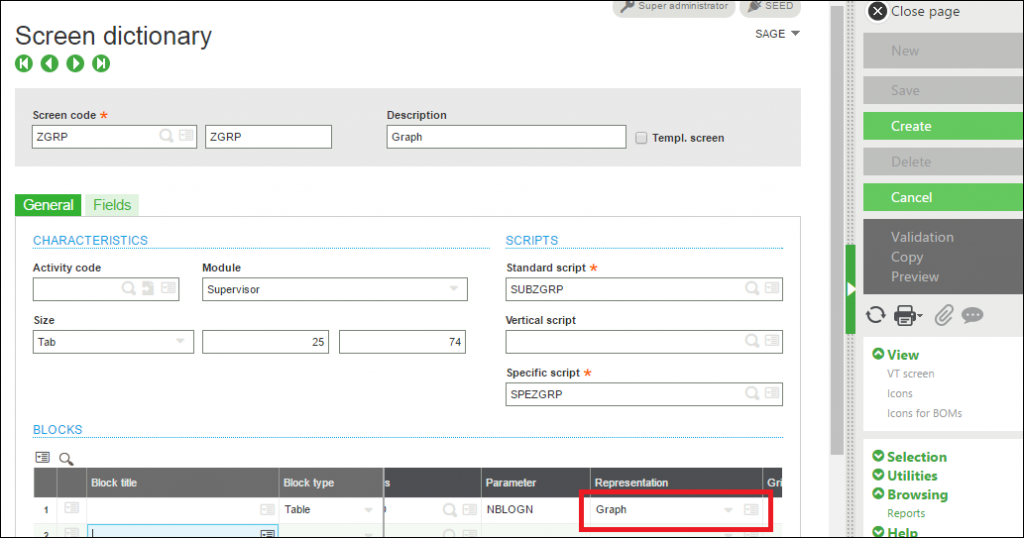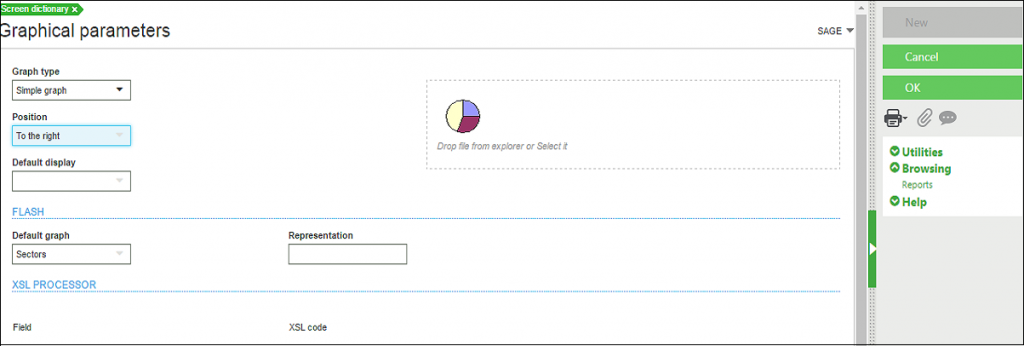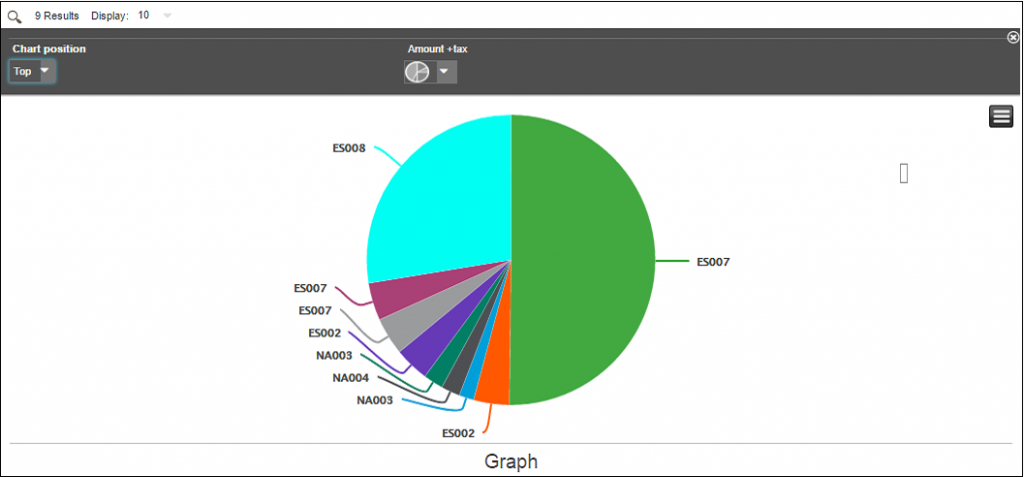One of the interesting think in Sage X3 is, how to create the graph in Sage X3? Sage X3 provide the functionality to create the graph in its different version.
One can create the different types of graph e.g. Bar, Pie etc.
Steps for Setting up the graph are
Step 1: Navigate to Development → Script Dictionary → Screen
Click on New Button, enter Screen code, Description details.
Step 2: Enter the block with block type as “table”, set the Representation as “Graph”
Step 3: As soon as you tab out the Representation an window will get pop-up, under the window set the set Graph type as “Simple graph”, Position as “To the right” and Default type as “Sectors” and Click on the OK Button.
DEMO: After completing the set up process you will be able to view graph some what close to below graph.
Hope this helps!
About Us:
Greytrix is one stop solution provider for Sage ERP and Sage CRM needs. We provide complete end-to-end assistance for your technical consultations, product customizations, data migration, system integrations, third party add-on development and implementation expertise.
Greytrix have some unique solutions of Sage X3’s integration with Sage CRM, Salesforce.com and Magento eCommerce. It also offers best-in-class Sage X3 customization and development services to Sage business partners, end users, and Sage PSG worldwide.
For more information on Sage X3 Integration and Services, please contact us at x3@greytrix.com .We will be glad to assist you.
Also read:
– How to Find the Last Date of Any Month
– How to find fields of the table