
Pre-requisites:
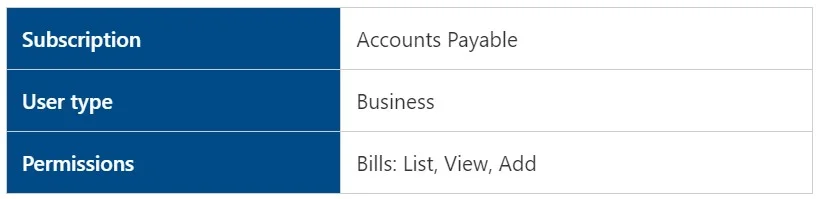
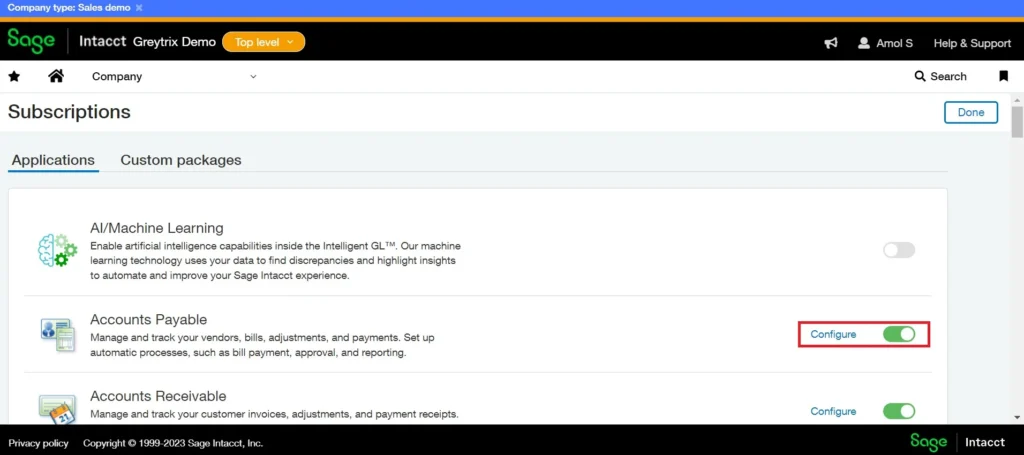
Scenario: Let’s create a Direct AP bill named “Massachusetts Department of Revenue” for the supplier. Make a payment entry for the same and validate the accounting effects in the books of account.
Step 1: Login to Sage Intacct >> Go to Application >> Accounts Payable >> ALL >> Click on + Bills as shown in the below image
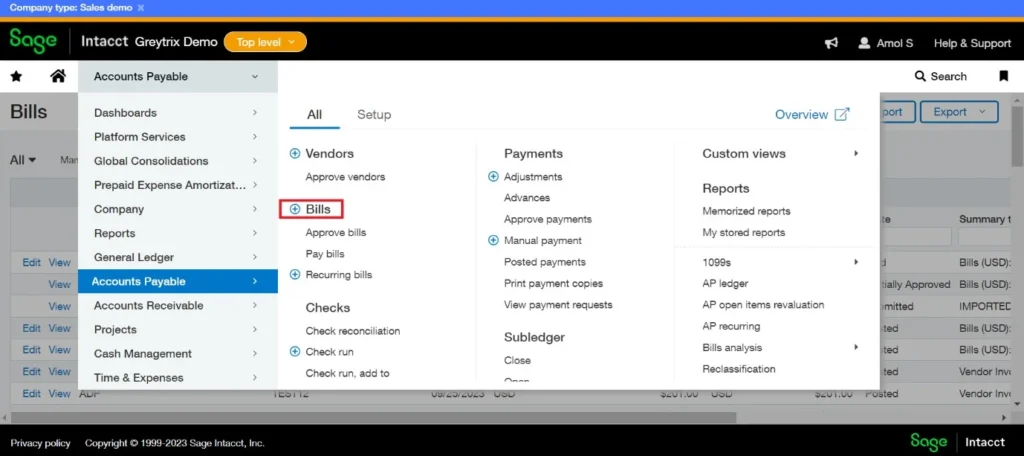
Step 2: The below window will flash on your screen; select the supplier and verify the supplier’s details. Put the Bill number (14) and appropriate details and click the Post button.
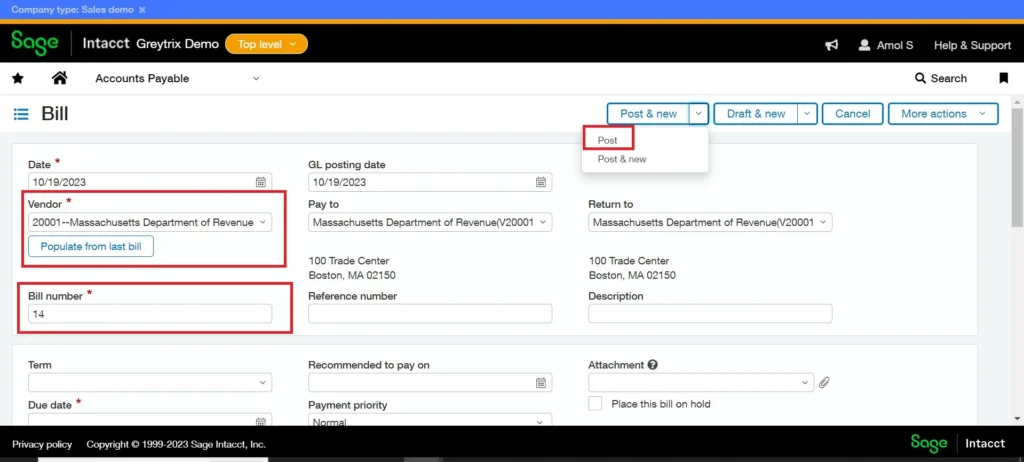
Step 3: Once you post the bill, Click on the Posting details. You will see the following ledger accounts will be posted in the books of account.
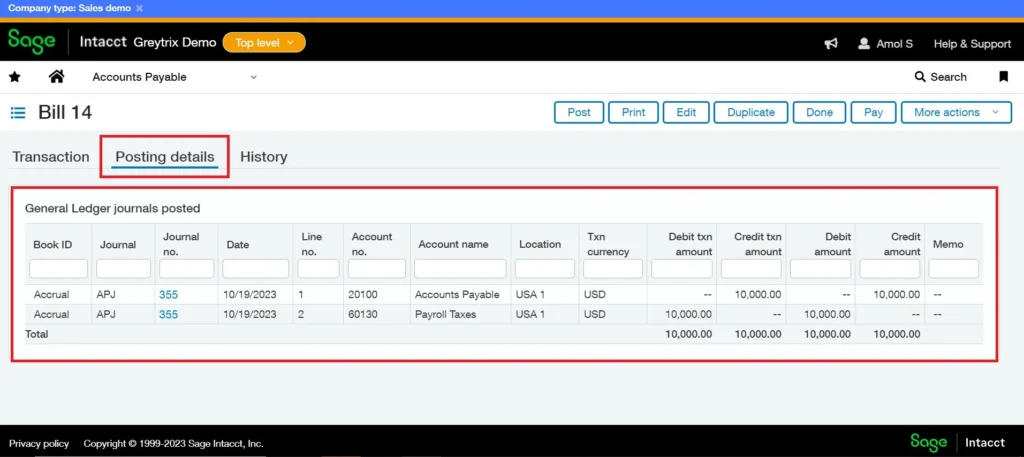
Step 4: Once posted, it will be shown on the accounts payable list view as shown in the below image
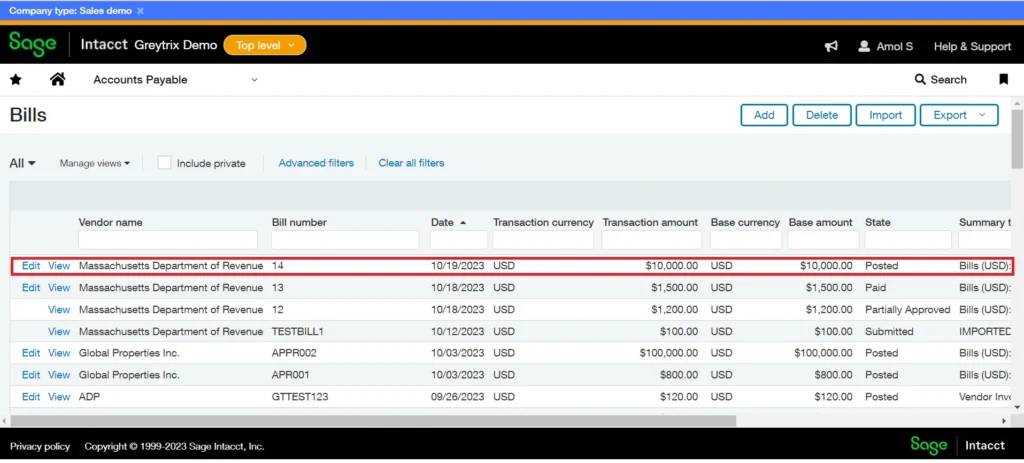
Step 5: To create a payment entry for the above-raised invoice, Go to >> Application >> Accounts payable >> All >> Click on Pay bills as shown in the image below.
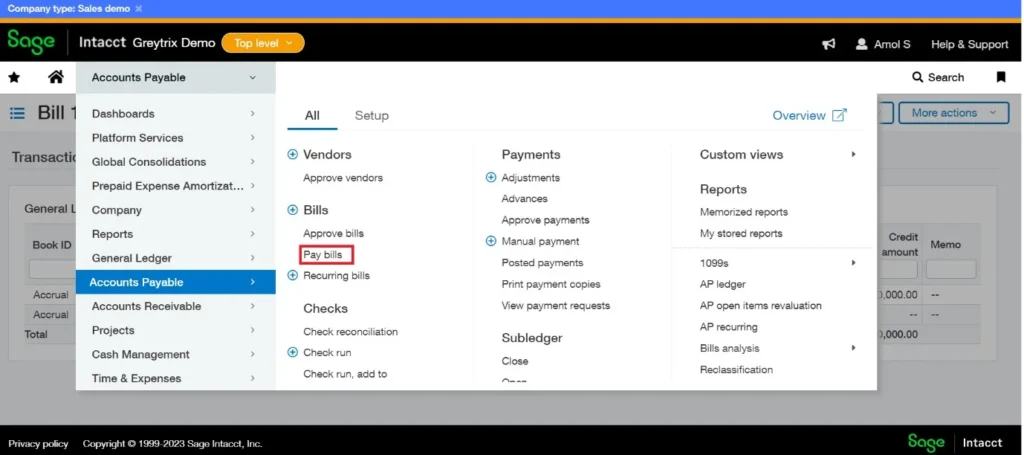
Step 6: The user must select the appropriate Payment Method, Bank, and Vendor from the options provided on the screen and click the Pay Now button.
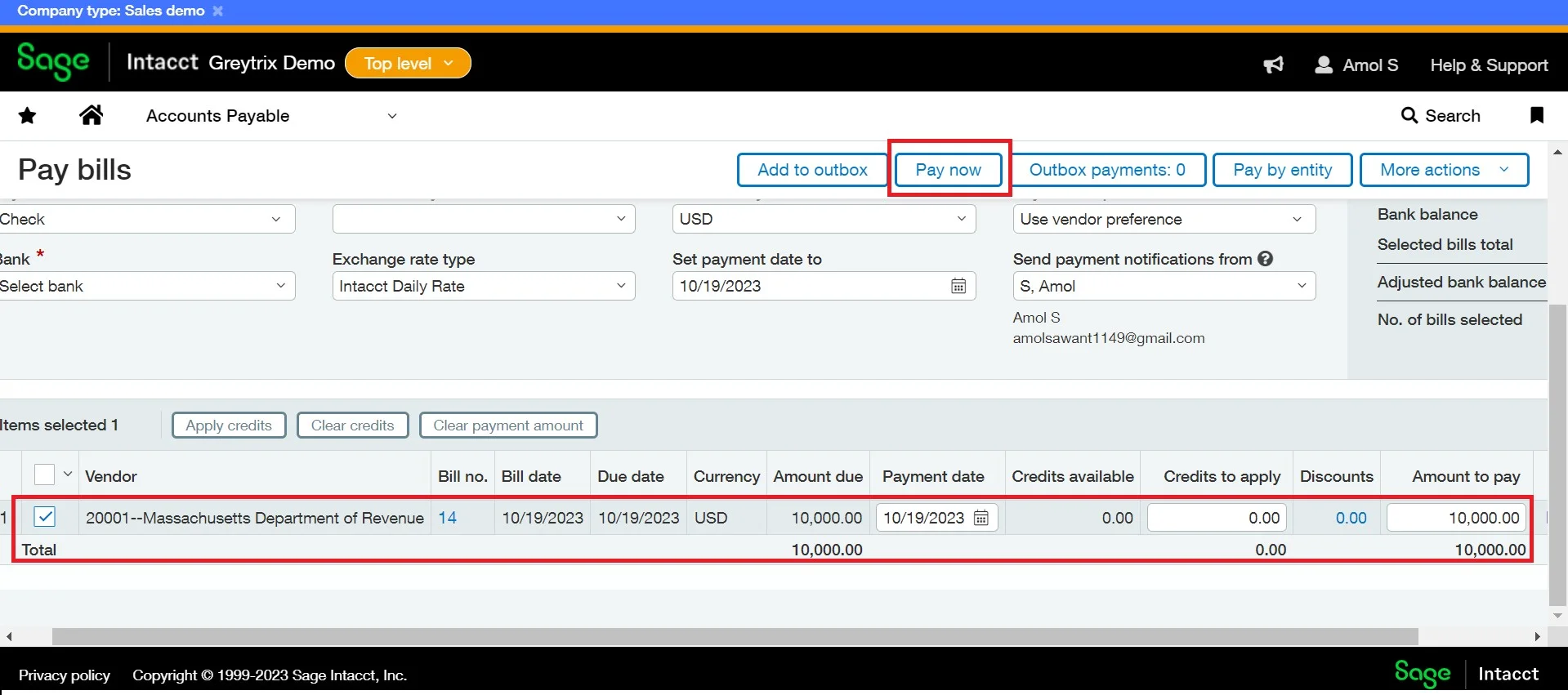
Step 7: Once you pay the bill, it will be listed in the Posted Payments. To access the Posted Payments, go to >> Application >> Accounts Payable >> All >> Under Payments >> Posted Payments
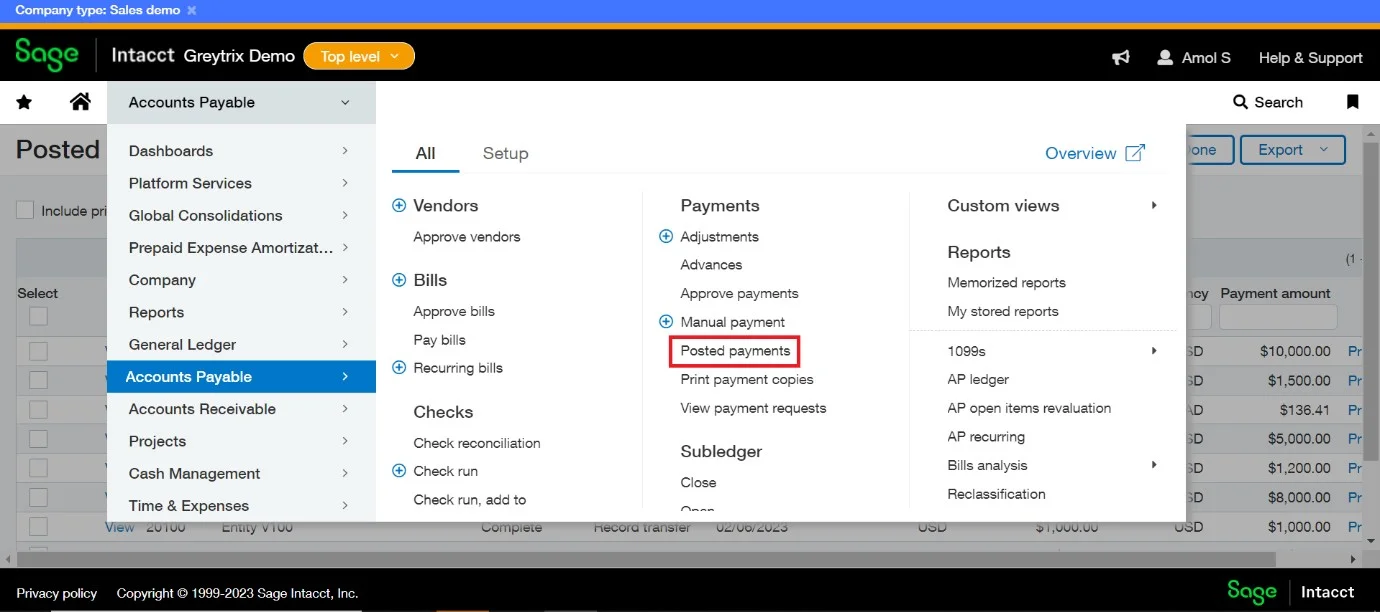
Step 8: After clicking on “Posted Payments,” a new screen will appear. On this screen, you can see the payment entry we have made in the list. Locate the entry and click on the “View” button to see the full details of the transaction.
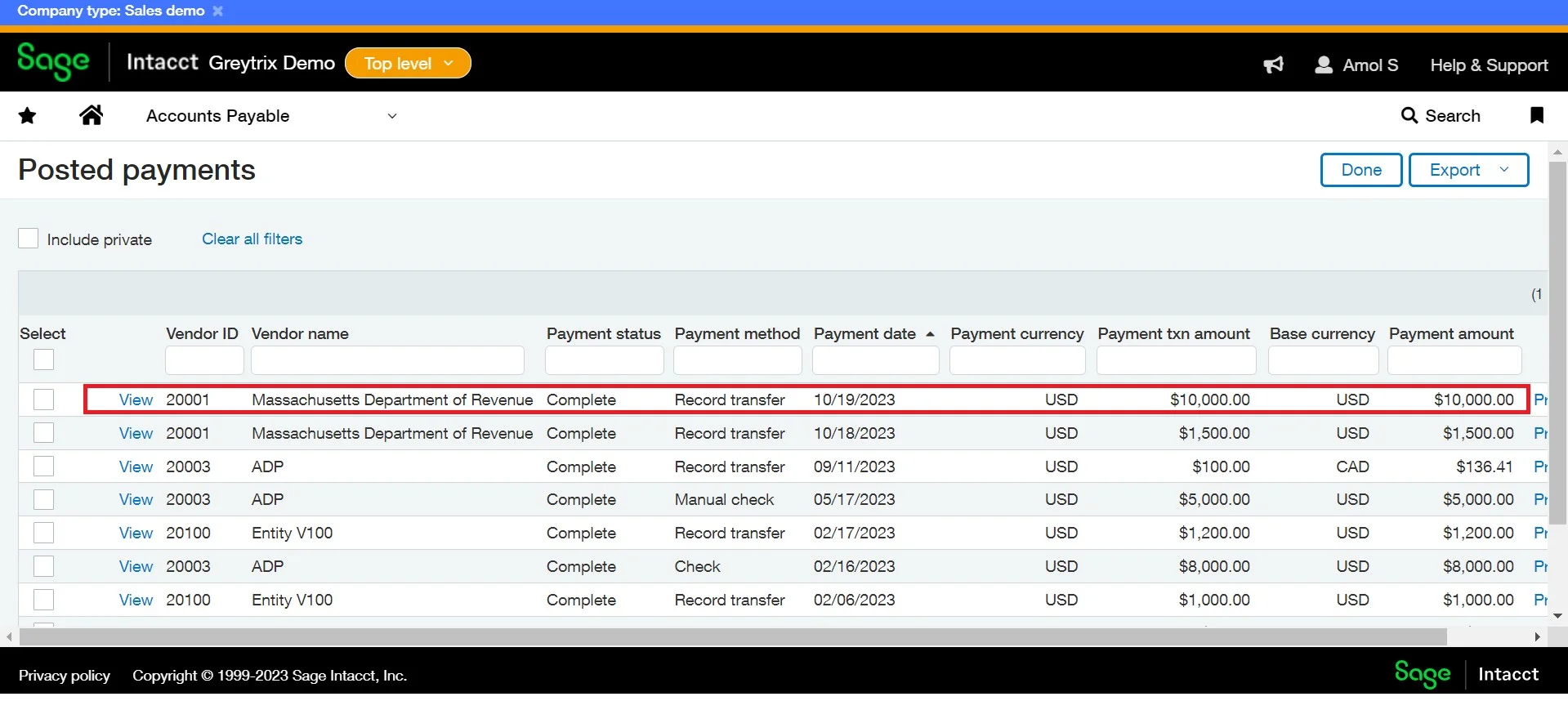
Step 9: Payment information will be seen on the screen; the user can verify the same and Click on the Posting Details tab to check the ledger account posting.
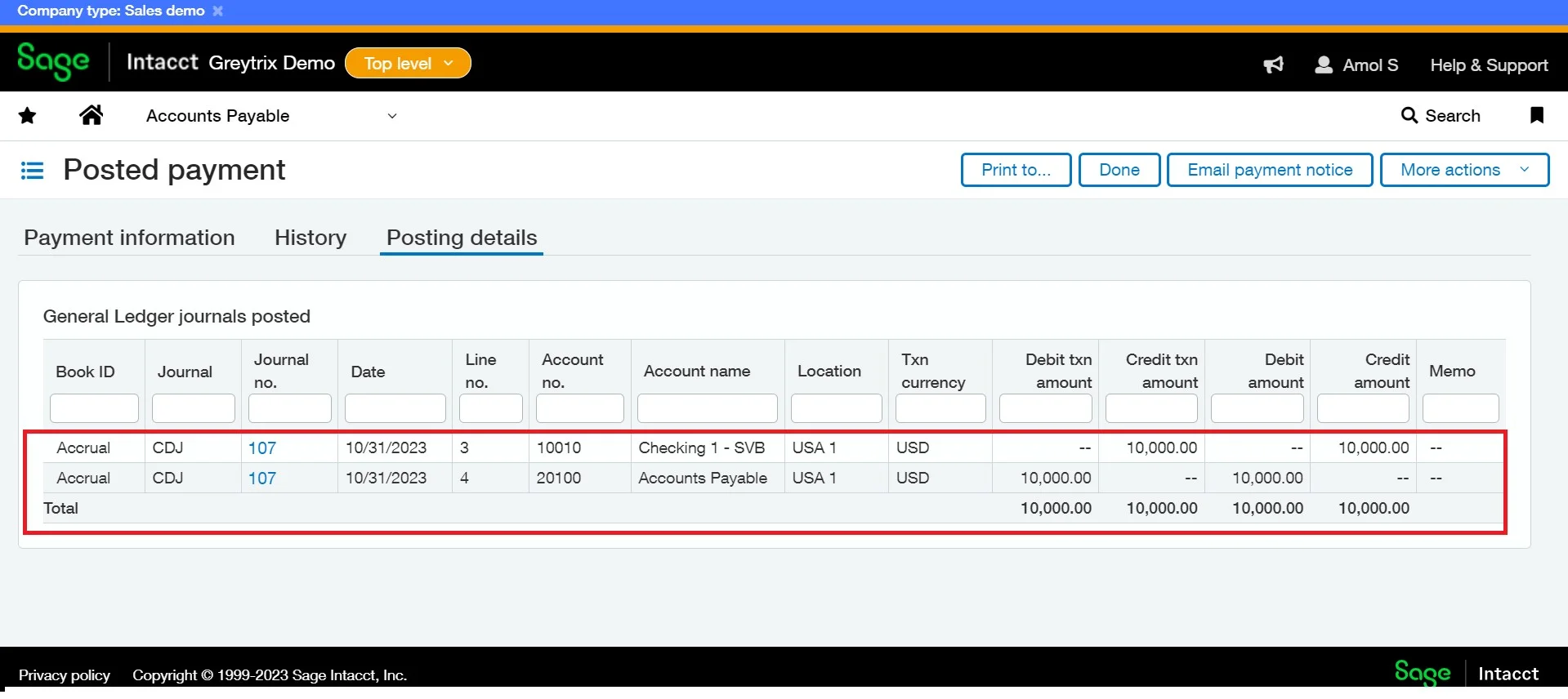
Step 10: After paying the bill, its status will change to “Paid.” To check, go to Application > Accounts Payable > ALL > Bills
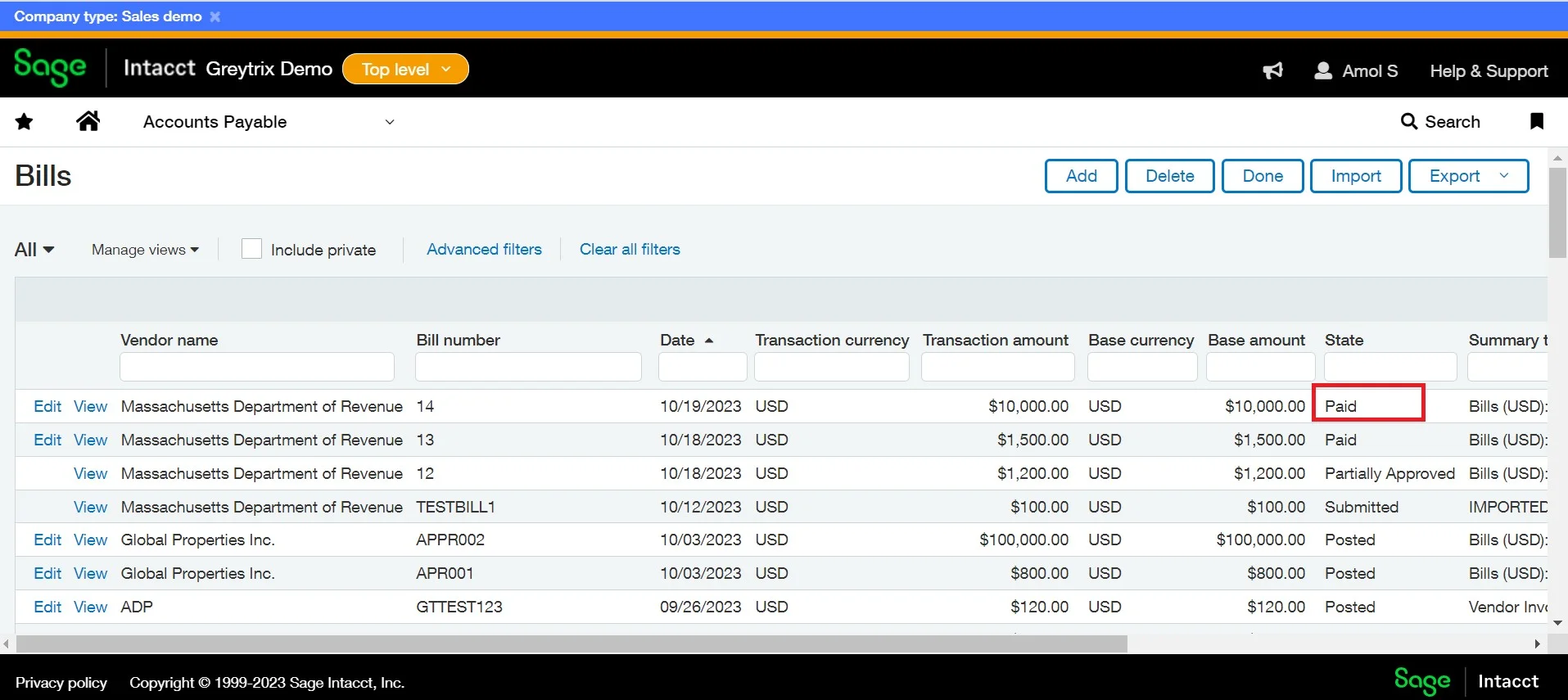
© 2024. Greytrix Africa Ltd