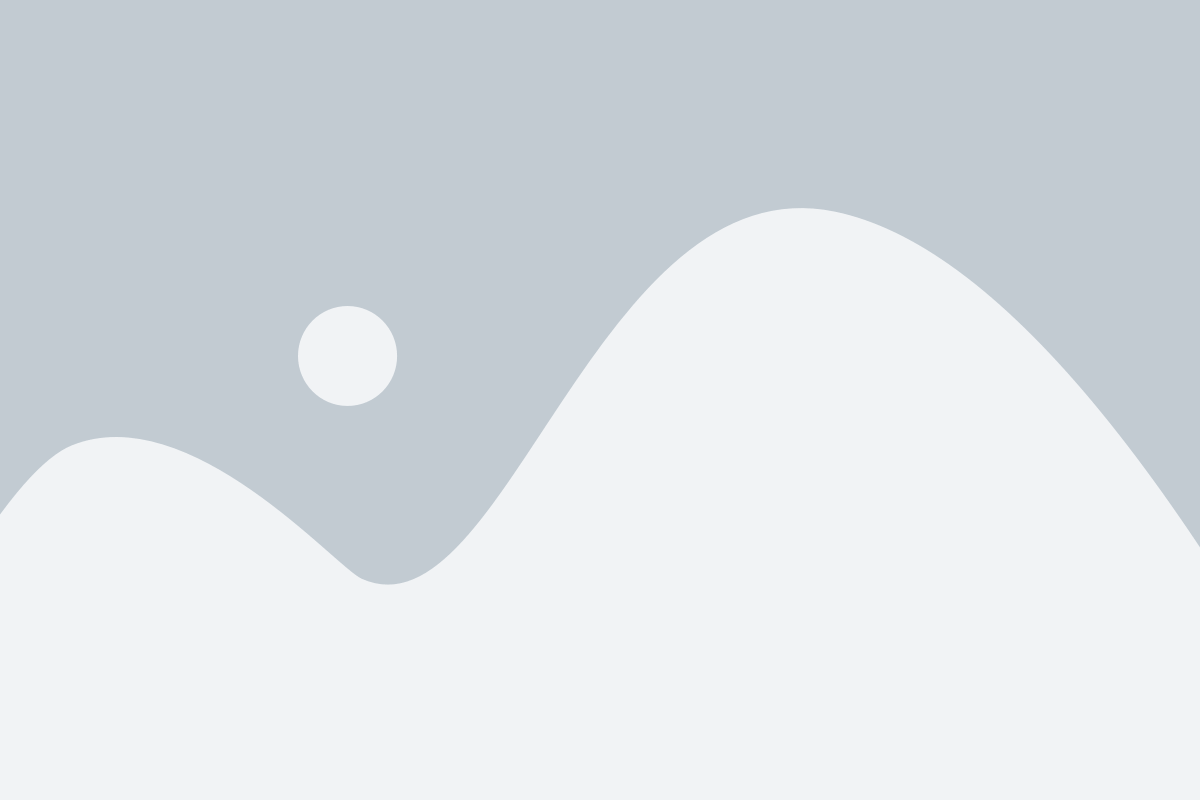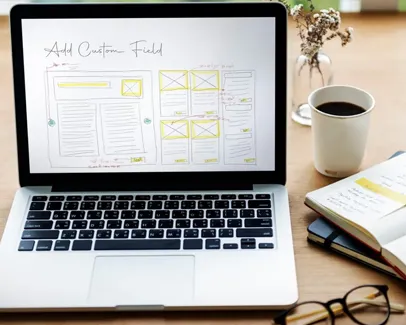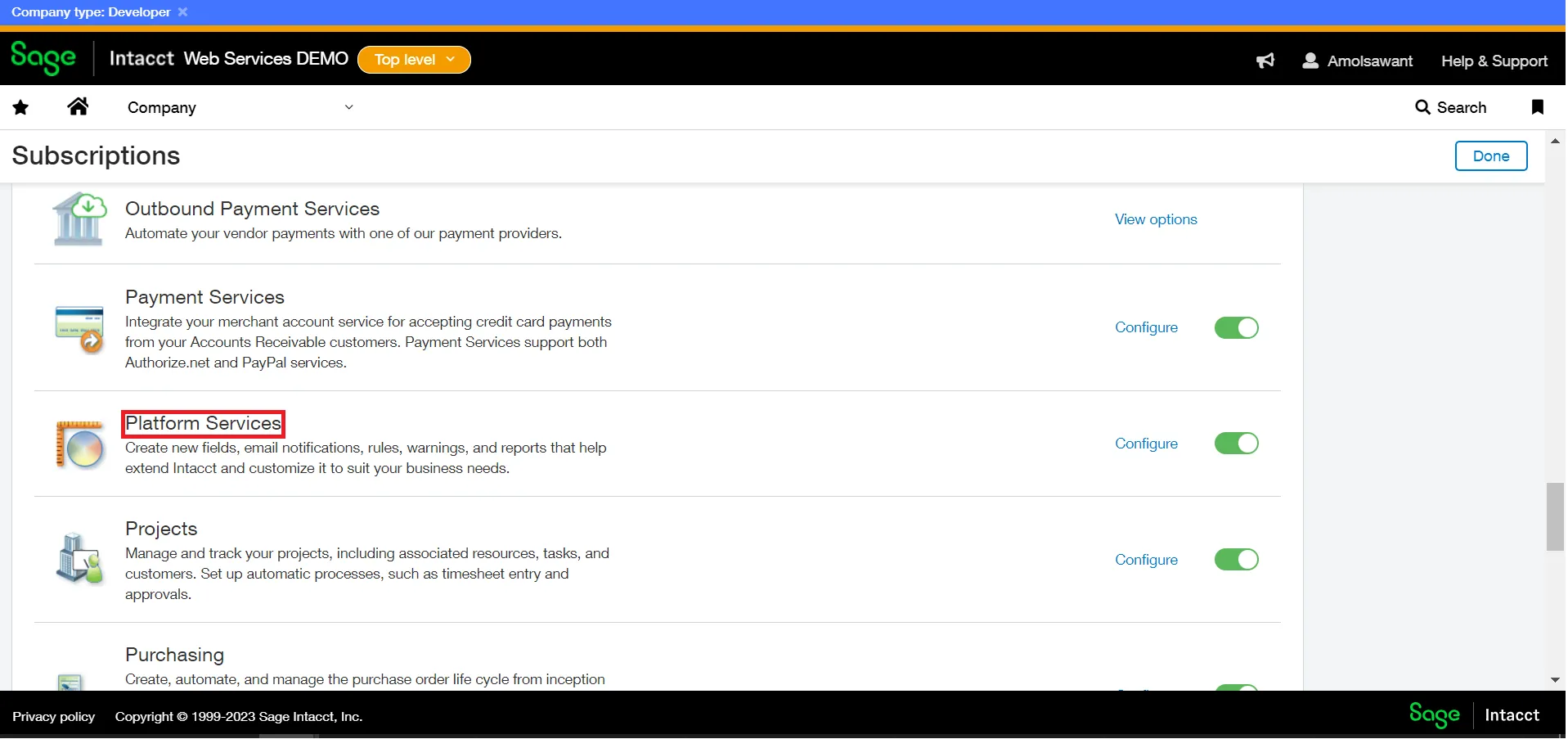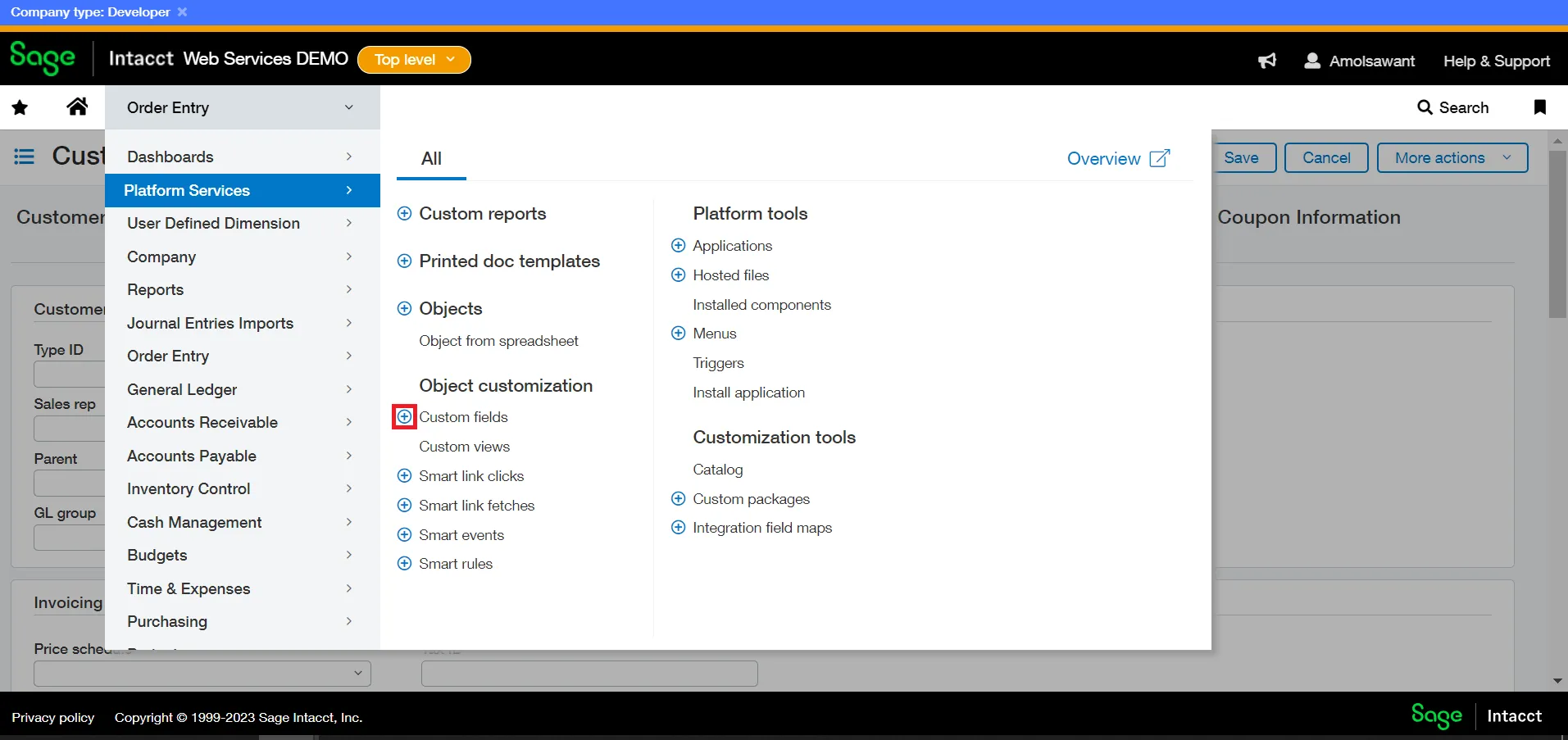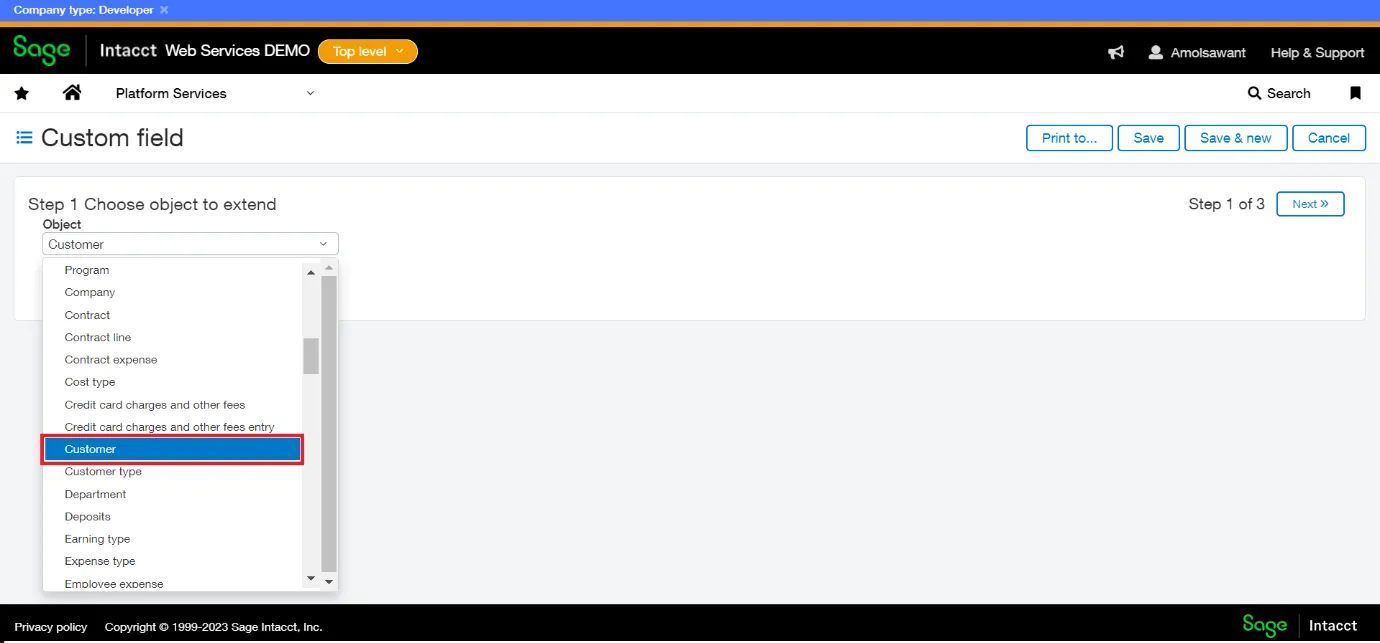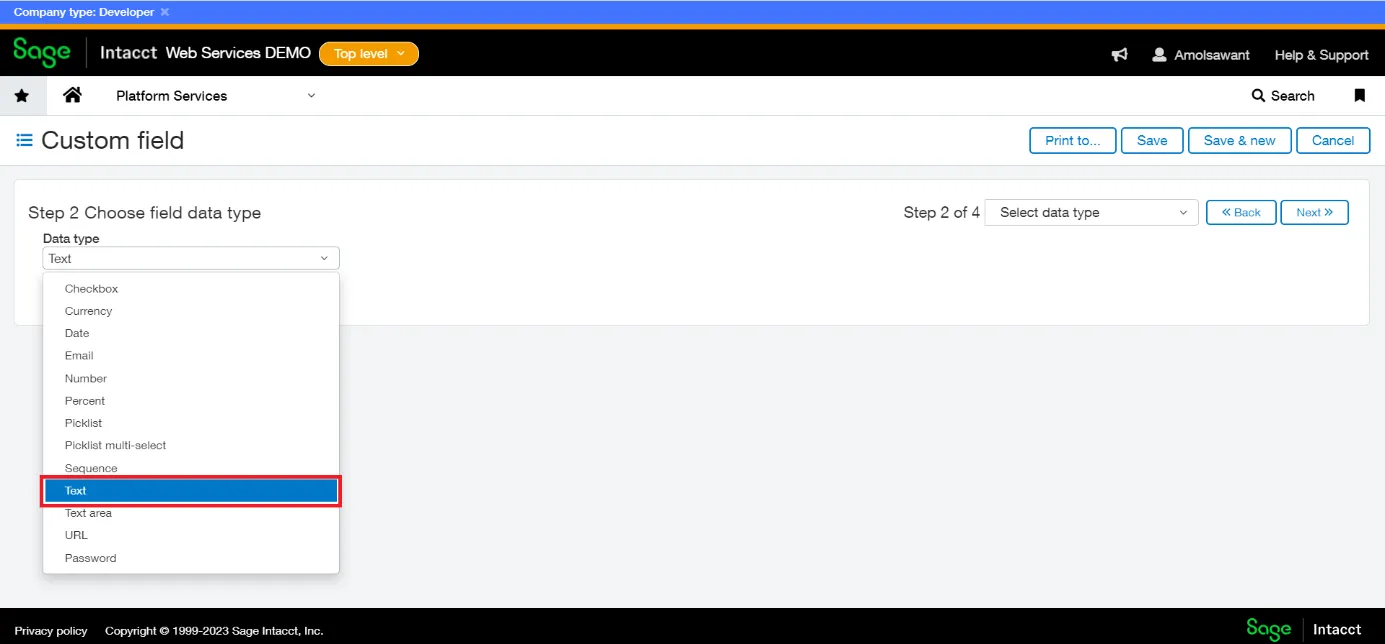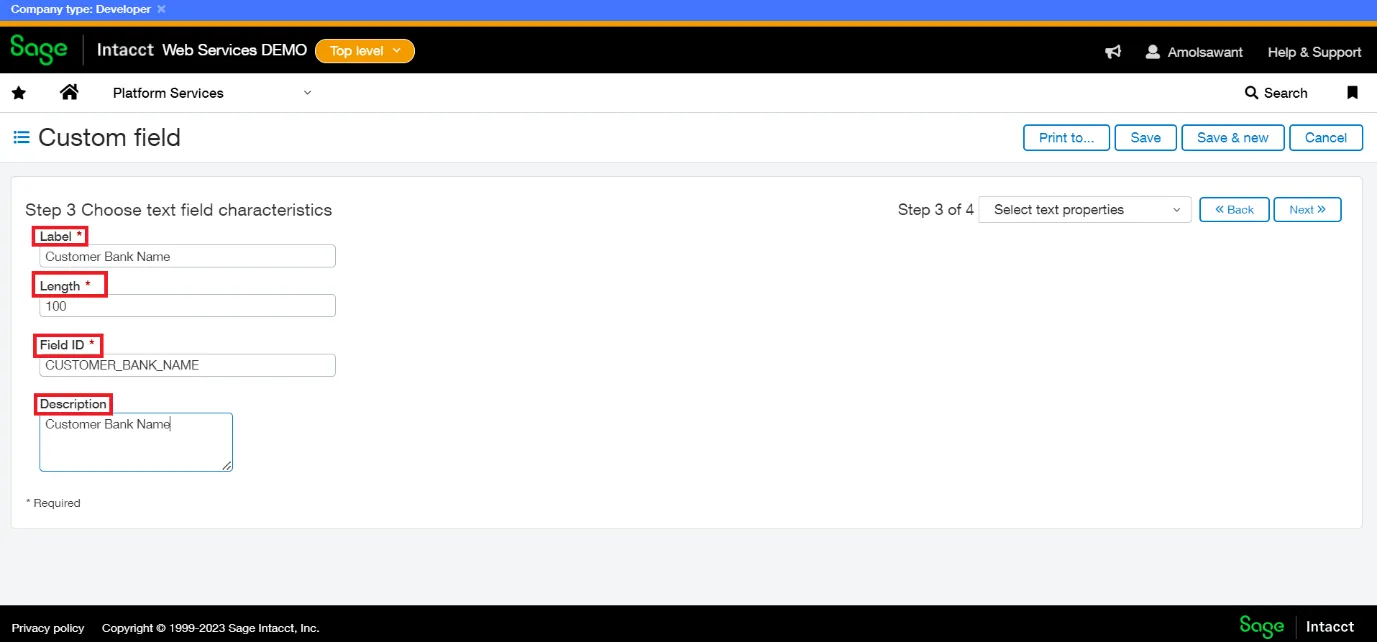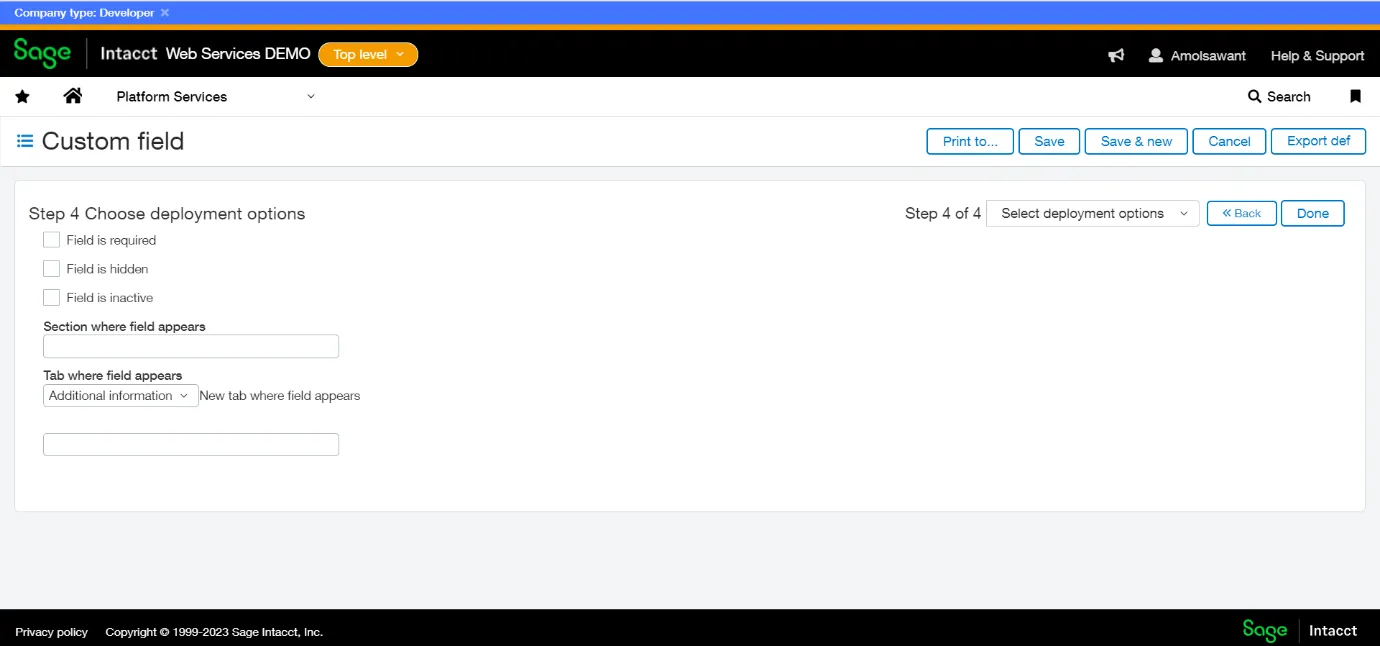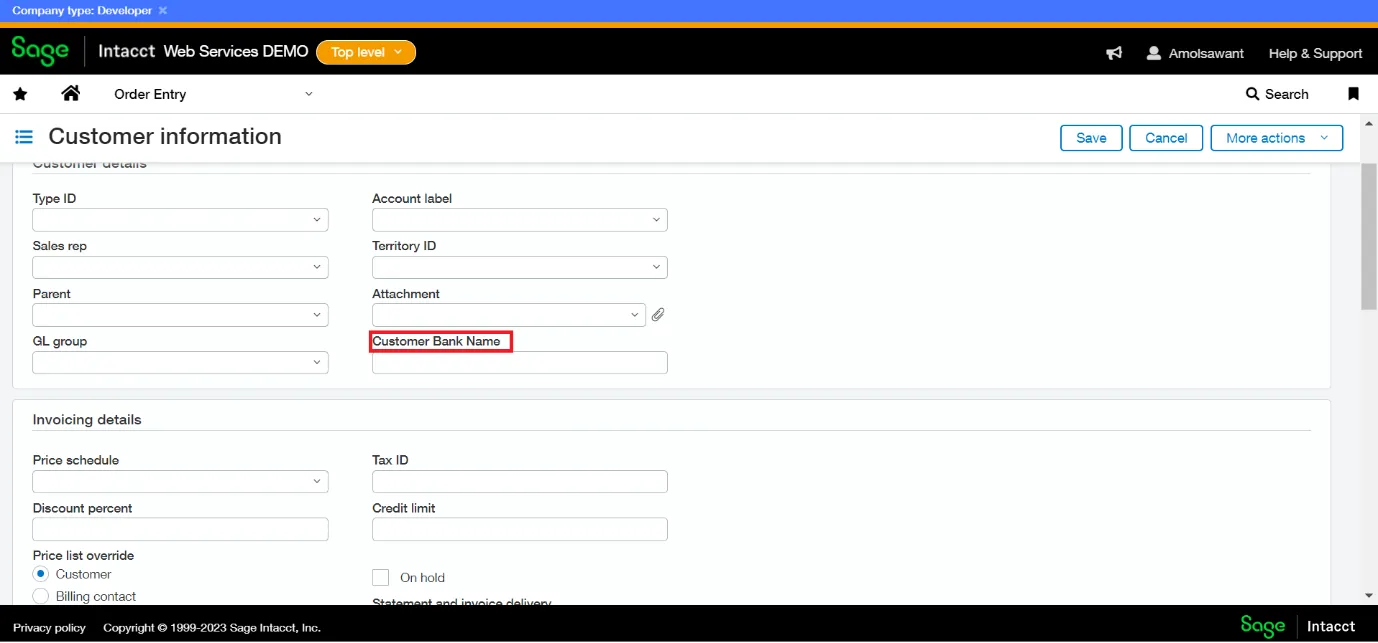Greytrix Africa is a leading Sage business partner and ISV Partner offering Consulting, Implementation, and development services for
Sage X3,
Sage 300,
Sage 300 People (HRMS),
Sage CRM, and Sage Intacct, which covers East Africa, West Africa, SADC, and Middle East region. We offer professional services such as Implementation and Configuration, Business Process Analysis, Project Management, Integrations and Migrations, and Technical & Functional Support, along with enhancements within Sage X3, Sage 300 People (HRMS), Sage 300, Sage CRM, and Sage Intacct across various industry verticals like Process Manufacturing (Food & Beverages, Chemical), Discrete manufacturing (Automotive, Textile & Apparel), Non-Profit, Health-care Industry and Services Industry (Financial, Software & Engineering), Distribution (Transportation & Logistics), and Agriculture.