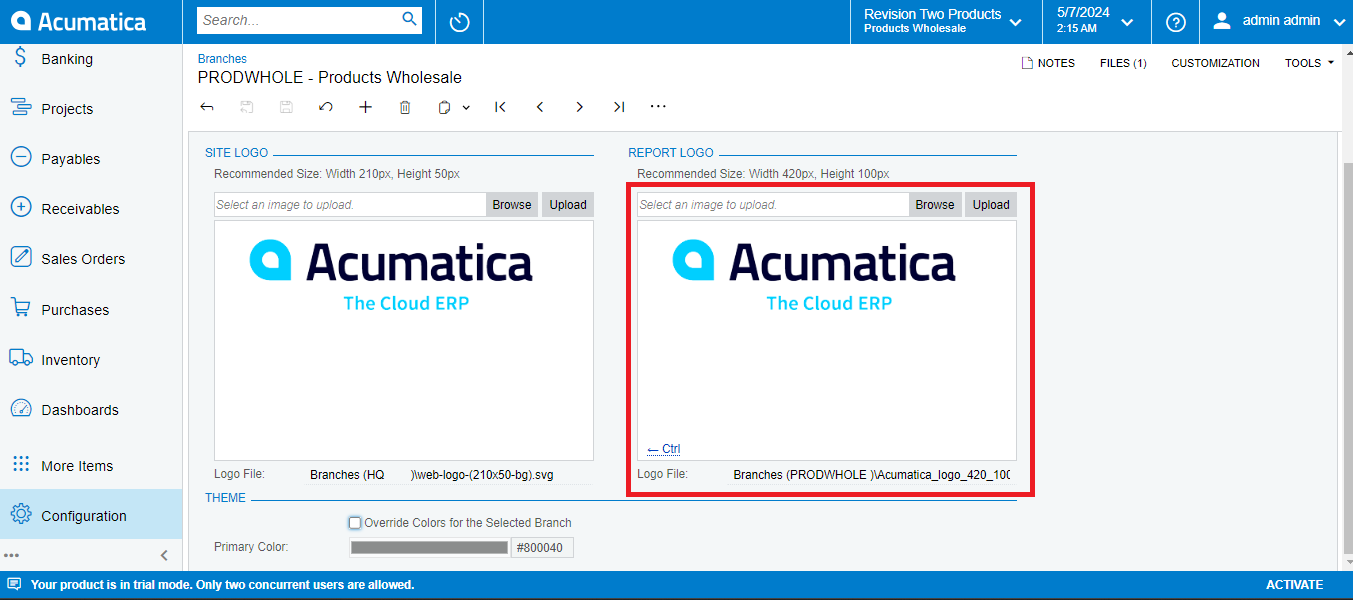Acumatica is a software system that helps businesses manage various aspects of their operations, like finances, inventory, and customer relationships. One of its features allows users to customize the appearance of printed forms, such as invoices or purchase orders, by adding their company’s logo.
Here’s a step-by-step guide on how to add your company logo to a printed form in Acumatica:
Step 1: Open the Configuration Menu
Start by accessing the Configuration menu within Acumatica. This menu is usually located under the “More” option in the main navigation bar.
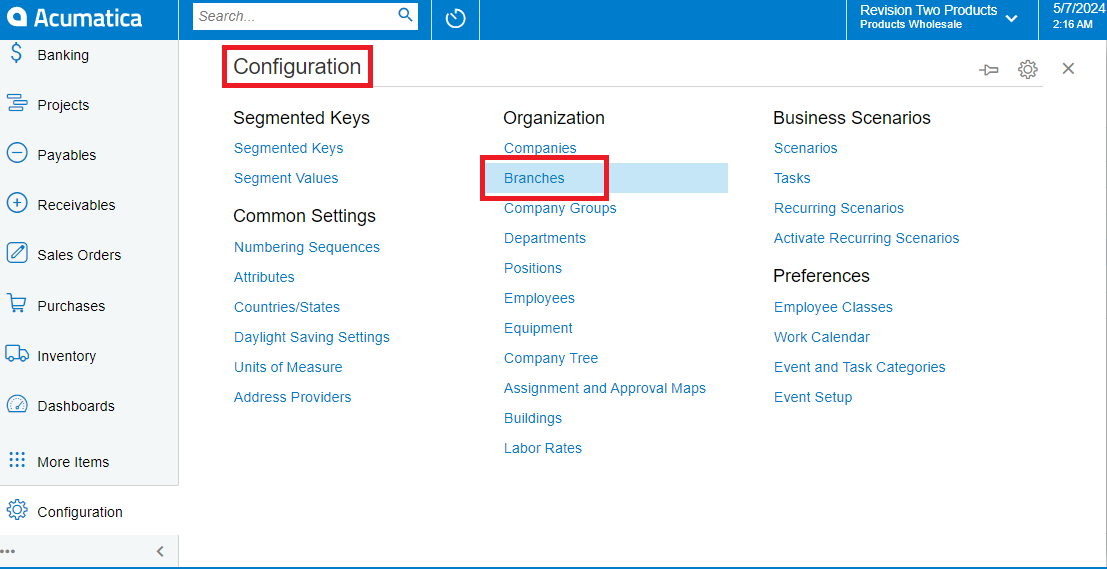
Step 2: Select the Branch Configuration Option
Within the Configuration menu, look for the “Organization” section. Under this section, you’ll find various configuration options related to your company’s organizational structure.
Choose the “Branch” option. This is where you can manage information about different branches or divisions within your organization.
Step 3: Choose a Branch or Create a New One
In the Branch configuration screen, you’ll see a list of existing branches or divisions in your organization. Select the branch for which you want to add the logo. If you don’t find the branch you need, you can create a new one by clicking on the “+” button or the “Add New” option.
Step 4: Navigate to the Visual Appearance Tab
Once you’ve selected the branch, navigate to the “Visual Appearance” tab. This tab contains settings related to the visual presentation of various elements in Acumatica.
Step 5: Upload Your Company Logo
In the Visual Appearance tab, you’ll find a section labeled “Report Logo” or something similar.
Here, you’ll have the option to upload your company’s logo file. Click on the “Upload” or “Browse” button to select the logo file from your computer. After selecting the logo file, make sure to save your changes. This will ensure that the logo is added to the printed forms associated with the selected branch.