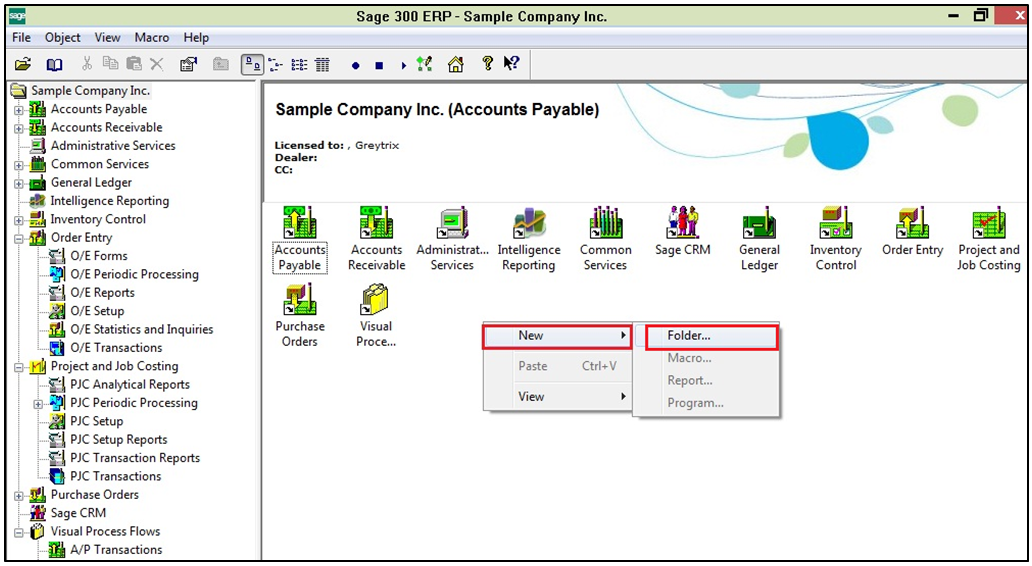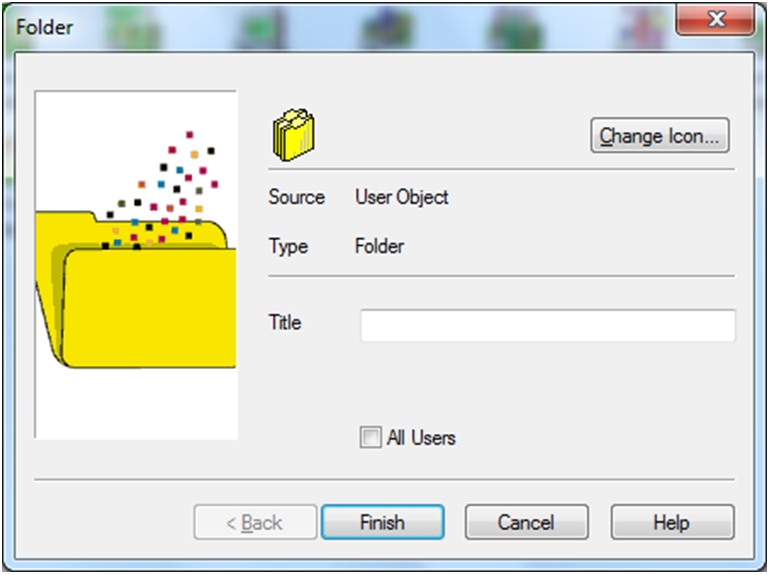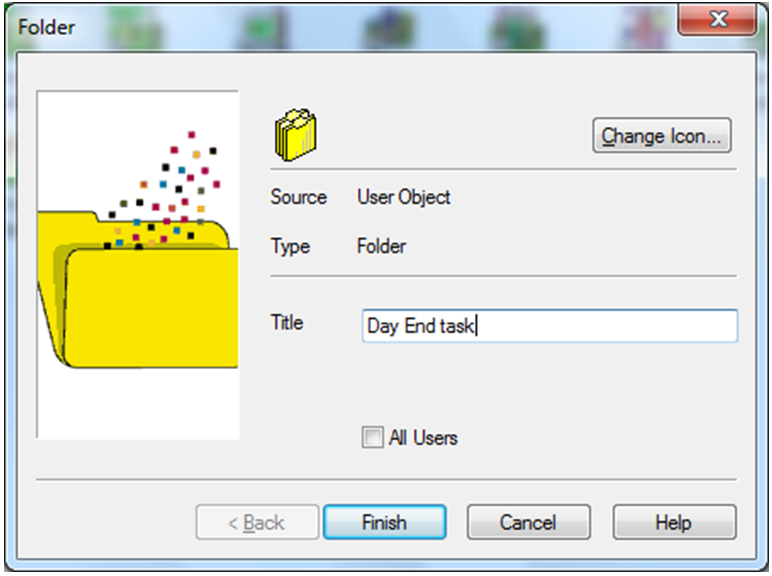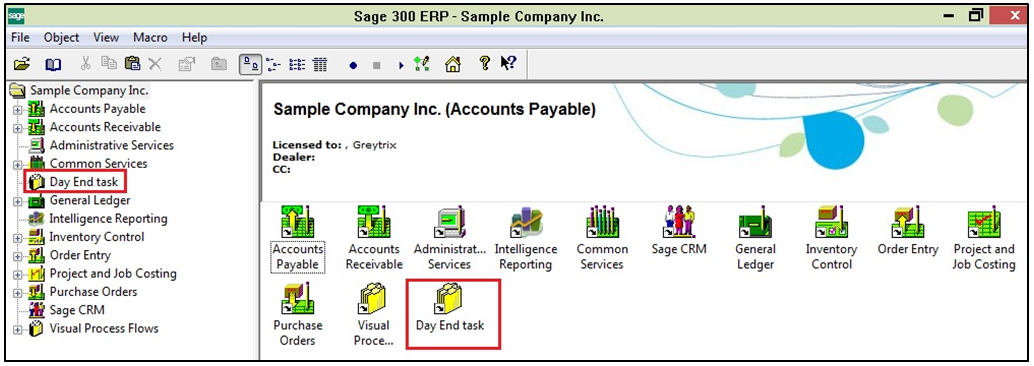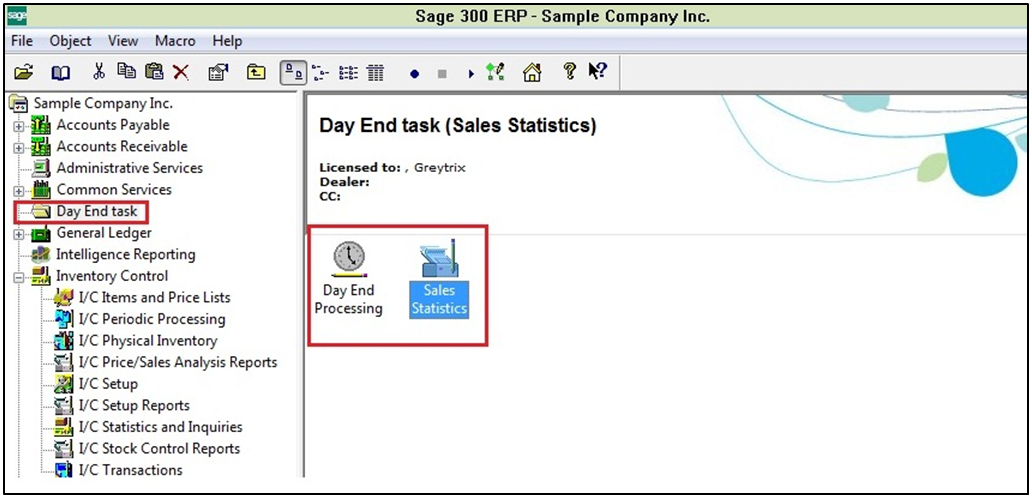In our previous blog, we discussed how to “Create Custom Startup folder in Sage 300 ERP”, which help users to start Reports/Programs automatically, when they open Sage 300 Company desktop.
Now, in this blog we will be discussing about the same functionality, but the difference in this Custom folder is that, it does not execute Report/Program automatically when Sage 300 ERP is opened.
The name “StartUp” as folder name is keyword, whenever Sage 300 finds a folder in desktop with name “StartUp” it starts to executes, program and report placed under this folder when Sage 300 is started.
The New Stuff: Auto Generate OE Confirmation Report in PDF format in Sage 300 ERP
Custom folders other than “StartUp” can be used to group commonly used Reports/Programs that are not needed to execute on start up, but are required frequently by a user under one folder from different or same module in Sage 300 ERP.
Follow below mentioned steps to create Custom Folders;
1. For creating custom folder right click on Sage 300 desktop >> New >> Folder
– Auto Execution of EXE file using Windows Scheduler in Sage 300 ERP –
– 5 Steps to Intelligent Reporting using Sage 300 ERP –
2. In folder creation wizard specify appropriate name for the folder. Say for an example, we create a folder with name Day End Task and stored all the Day End Processing program and Sales Statistics report we require under this folder.
Note: Here if you select All Users option, then folder will be accessible to all users.
3. Now we can copy and paste reports, program etc. that we require under this custom folder, so that it is easily accessible to user.
Note: It is required that user must have access rights to create “Customize company Desktop” in security groups and User Authorization, so that they would be able to create custom folders.
Also Read:
1. Installation of Sage 300 ERP Workstation Setup
2. Financial Reporter in General Ledger Module of Sage 300 ERP
3. Create Recurring Entries in General ledger of Sage 300 ERP