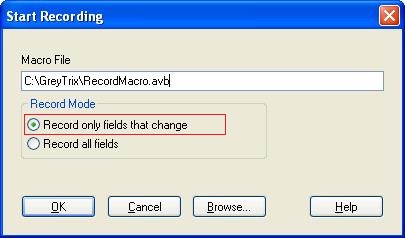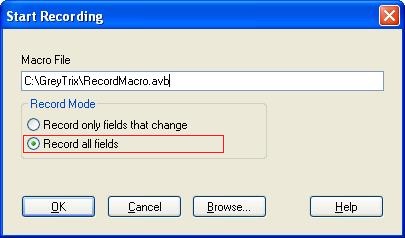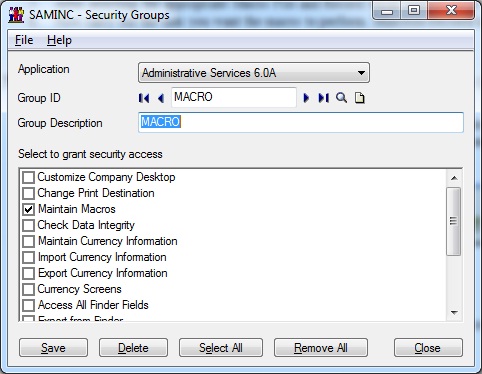Sage 300 ERP have the ability to record Macro. In this blog we will discuss about the simple steps to record a macro.
Following few simple steps we can record macro in Sage 300 ERP:
1. To start recoding the macro, goto Macro. Then click Start Recording as shown in the screenshot below:
The New Stuff : Configuring Sage CRM v7.2 – Sage 300 ERP 2012 integration
2. Alternatively User can also use short cut provided on the Sage 300 desktop provided on the tool bar just below the Sage 300 ERP desktop menu.
3. When user clicks on the Start Recording button, a large red circle on the right end side of the status bar of the Sage 300 ERP desktop appears indicating the macro recording has started.
4. After selecting the Start Recording button, a Start Recording Dialogue Box appears in which the user has to fill the following information :
• Macro File: Here the user need to give the desired name to the macro which he is recording. One can also Browse the location where he wants to save the macro . Here including the file extension i.e. “.avb” is necessary.
Note: Do not save your macros in a subfolder of Program Files\Sage ERP Accpac. If you delete the \Sage ERP Accpac folder to re install Sage 300 ERP, later, your macros will be lost.
• Record Mode: On the Start Recording Dialogue Box there are two record modes present. User need to select either of the two present modes:
a. Record only Fields that change : User can select this option to record only the key fields or all other fields that is changed or edited by him as shown in the screenshot:
b. Record all fields : User can select this option to record all the fields that user accesses as shown in the below screenshot:
5. After selecting the appropriate Macro File and Record Mode options click Ok.
6. Now carry out the task you want the macro to perform. Macros record all operations that update your accounting data.
Note: Keystrokes and Mouse actions are not recorded by the macro in Sage 300 ERP.
7. After performing all the actions and getting the macro information , inorder to stop recording the macro goto Macro on the Sage 300 ERP desktop menu and then click Stop Recording as shown in the screenshot below:
8. Alternatively, user can also simply click the Stop Recording shortcut button provided on the tool bar or double click the large red circle on the right end of the status bar on the Sage 300 ERP desktop in order to stop recording a macro.
Note : Sage 300 ERP also always you to control the access rights to allow record macro using Security group in Administrative service as shown below. By default all user have the rights execute the macro.
Hence, with the following above simple steps user can record a macro in Sage 300 ERP.
Also Read:
1. VBA Macro Errors related to EXD Files
2. Macros in Sage 300 ERP
3. How To Add A Macro To Accpac Desktop of Sage 300 ERP
4. Run VBA Macro without Logging to Sage 300 ERP
5. Define Budget Using Macro