As we have learnt in our last blogs about Greytrix Extended Report Pack which comprises of vital registers and vouchers, and are specifically designed and configured to meet Indian Business working style. Many times, due to some wrong or incomplete configuration, consultants ask for the solution on the errors or printing issue that they are facing on a particular module.
Following errors can occur if there is any wrong or incomplete configuration done for the extended report module.
⦁ Connection error Open connection.
⦁ Closing the UI due to failure to activate Sage 300 ERP data sources.
⦁ [Microsoft][ODBC Driver Manager] Data source name not found and no default drier specified–> connection error Open connection.
⦁ Connection details not provided.
⦁ <Field Name>/<View Name> does not found.
New Stuff:Tax Group in sage 300 ERP
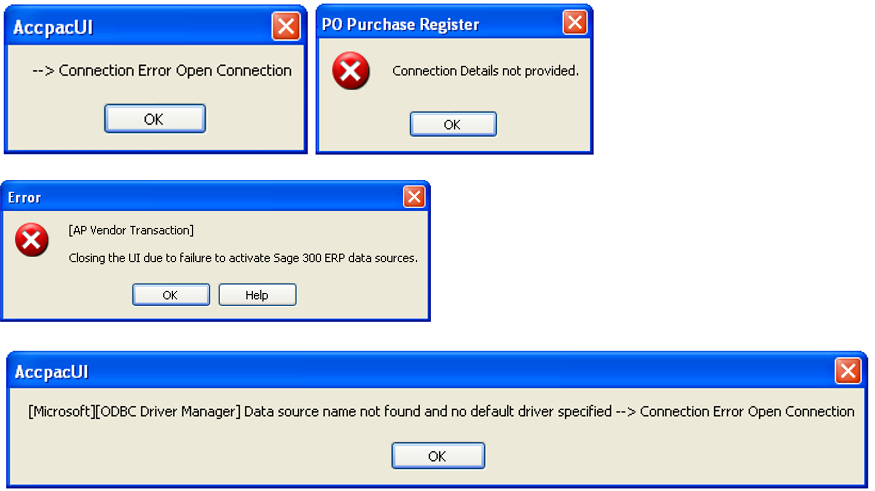
To overcome these errors, first, the user needs to create the ODBC connection and needs to define the server details in the configuration file.
Following are the detail steps
⦁ Create the system DSN from the control panel.
⦁ If the system is 64 bit then create the DSN from C:\Windows\SysWow64\odbc32.exe .
⦁ If the system is 32 bit then create the 32 bit ODBC from the control panel.
⦁ Add the server connection details in encrypted format in ServerDetails.ini file which is placed in <SAGE installable path>. Please refer the below screen shot.
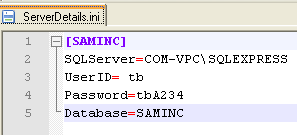
⦁ If the error is related to the fields or the SQL view, make sure you have run all the SQL views provided with the installation.
In this way, the consultant or the user can solve these errors by doing the correct configurations easily.
Also Read:
1.GL Voucher in Greytrix Extended Report for Sage 300 ERP
2.AP Vendor Ledger Report for Sage 300 ERP
3.OE Sales Register Report for Sage 300 ERP
4.AR Customer ledger/ Transaction
5.Customer Transaction and Aged Trial Balance Report in Sage 300 ERP
Sage 300 ERP – Tips, Tricks and Components
Explore the world of Sage 300 with our insightful blogs, expert tips, and the latest updates. We’ll empower you to leverage Sage 300 to its fullest potential. As your one-stop partner, Greytrix delivers exceptional solutions and integrations for Sage 300. Our blogs extend our support to businesses, covering the latest insights and trends. Dive in and transform your Sage 300 experience with us!

