We all know that all our data is actually stored in SQL and not in ERP. ERP just provides an interface to the users to access the database. With the help of this blog post, we will take you through the first step that is required to implement Sage 300 ERP for your organization.
New Stuff: Attach documents to Item Master Screen
To work on Sage 300 ERP system, perform tasks at the very first level:
a. Create a database in SQL,
b. Setup the Database in Sage 300 ERP
To create a new database in SQL management studio, follow the steps given below:
1. Go to SQL Management Studio wherein you can check what all databases are already created in your SQL server.
2. Create a new database in SQL by right-clicking on Database and go to New Database.
3. On the screen of New Database, create both System and Company Databases with their appropriate names. To do so, enter the database name and click on ‘OK’ at the bottom of the screen as shown below;
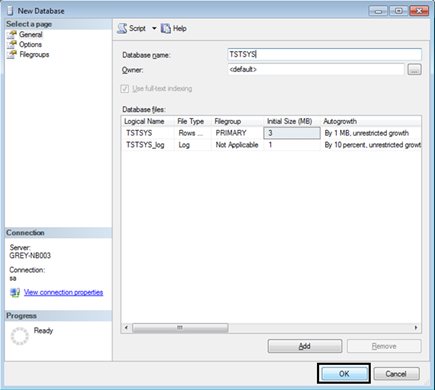 For an instance, take Company database name as ‘TSTDAT’ and System database name as ‘TSTSYS’.
For an instance, take Company database name as ‘TSTDAT’ and System database name as ‘TSTSYS’.
As soon as you create both the databases, they will be shown in the Database list;
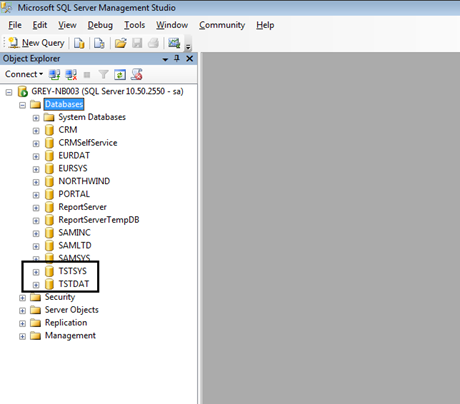 To set up a database in Sage 300 ERP, follow the steps given below:
To set up a database in Sage 300 ERP, follow the steps given below:
For setting up the database, go to Start>> All Program >> Sage >> Database Setup and create same Company and System databases over there. Here we need to take care that system database has to be created first and company database has to be created after that.
1. To create System database, click on New in Database setup screen, enter the name of system database and select Database category as System.
On clicking OK, Edit SQL Server Database profile screen will be opened wherein you have to enter the server details. In this screen, there is one more option i.e. ‘Enable application Security’ which you can check if you want the user to login into the software with the password. Else, to keep Sage ERP on auto login, you can keep this as unchecked.
2. Next, create Company database by clicking on New in Database setup screen, enter name of company database, select Database category as Company with appropriate system database and click on OK.
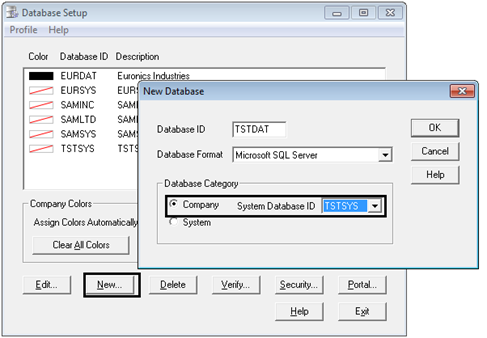 Finally, on adding both databases, you will be able to see both of them in the list of Sage Database setup list as shown below;
Finally, on adding both databases, you will be able to see both of them in the list of Sage Database setup list as shown below;
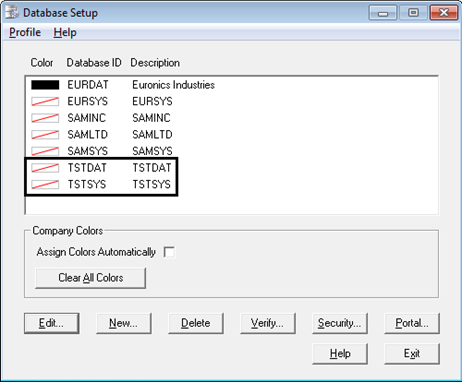 And hence you can see the same under Company at the time of logging into Sage ERP.
And hence you can see the same under Company at the time of logging into Sage ERP.
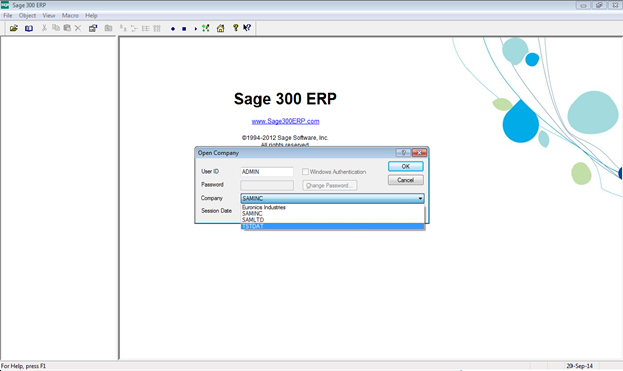 We hope this post will help you at the time of creating Test databases which you may require many times to pass test entries and verify the same before you process them in your live database.
We hope this post will help you at the time of creating Test databases which you may require many times to pass test entries and verify the same before you process them in your live database.
About Us
Greytrix a globally recognized Premier Sage Gold Development Partner is a one stop solution provider for Sage ERP and Sage CRM needs. Being recognized and rewarded for multi-man years of experience, we bring complete end-to-end assistance for your technical consultations, product customizations, data migration, system integrations, third party add-on development and implementation expertise.
Greytrix offers unique GUMU™ integrated solutions of Sage 300 with Sage CRM, Salesforce.com and Magento eCommerce along with Sage 300 Migration from Sage 50 US, Sage 50 CA, Sage PRO, QuickBooks, Sage Business Vision and Sage Business Works. We also offer best-in-class Sage 300 customization and development services and integration service for applications such as POS | WMS | Payroll | Shipping System | Business Intelligence | eCommerce for Sage 300 ERP and in Sage 300c development services we offer services such as upgrades of older codes and screens to new web screens, newer integrations using sdata and web services to Sage business partners, end users and Sage PSG worldwide. Greytrix offers over 20+ Sage 300 productivity enhancing utilities that we can help you with such as GreyMatrix, Document Attachment, Document Numbering, Auto-Bank Reconciliation, Purchase Approval System, Three way PO matching, Bill of Lading and VAT for Middle East.
For more details on Sage 300 and 300c Services, please contact us at accpac@greytrix.com. We will be glad to assist you.

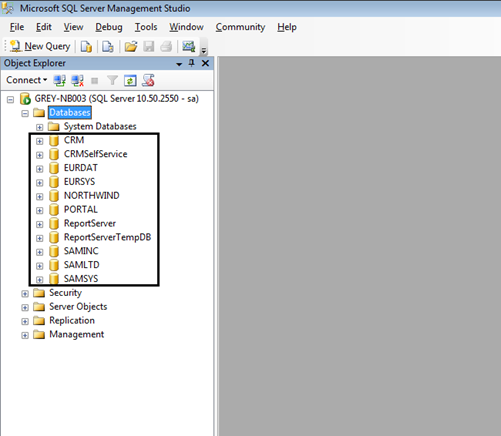
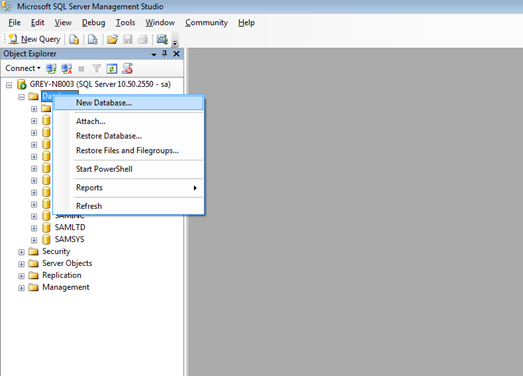
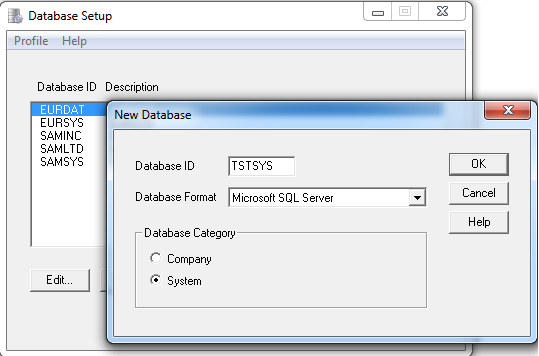
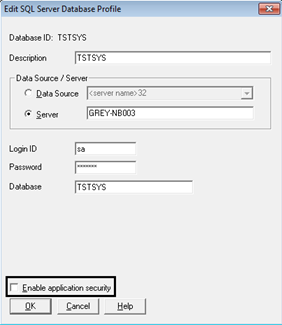

Pingback: A Comprehensive Guide to Setting Up a Database in Sage 300 v2023 PU2 - Sage 300 ERP – Tips, Tricks and Components