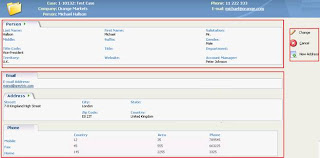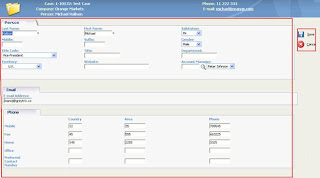http://sagecrmaddons.blogspot.com/2011/02/phone-and-email-can-now-be-validated.html
In this blog I will be explaining how the Phone and Email block are shown on a single screen. Some days ago one of our clients came with the custom requirement where he wants to show the Person block, Address, Phone block, Email block on a single screen when click on the workflow rule of Case.
Well, as all of you know Phone and Email screens are not available like Person Entry Screen and Address Entry Screen for customization. Though you can create the Email screen but what about the Phone screen?
Well, after some RND stuff, I found the way to display the same. Let me explain how I done this. On the workflow rule I just called an asp page and I used Sage CRM standard method to display this Person entry screen and Address blocks. To show the email block, I just created simple Email block for displaying email block. Now, I just remain with the display of Phone block. For displaying this I used the record set of Phone for that particular person and handling the same in the Edit mode and View mode. Refer below screen shot.
Here, Change button will open the screen in Edit mode in which all the fields of phone block will be visible for editing. The New Address button will create a new pop up where user can create the new address for the primary person of case.
Here, the only difference while viewing the phone block from view mode and edit mode is that all the type (Mobile, Fax, Home, Office etc.) are visible in Edit mode whereas in view mode it will show only those types that are filled for primary person of that case.
The Save button will redirect to the Case Summary screen and Cancel button will redirect to the previous screen.
Hope everyone would like to have this functionality of showing all these mentioned screen on a single screen.
Note: Please click the images to enlarge them.
If you find this content useful, please drop us an email at crm@greytrix.com.