This is a dynamic and very useful new Feature in Sage CRM 7.1 SP2. Any crm user even with little knowledge of html can easily create new html templates which can be used for merging in CRM. To make create new template available to other users, or to make changes to templates which are available to other users, you must have Administration or Info Manager with E-mail and Template rights.
Few advantages of this feature are:
1) This allows us to create new templates as per our requirements with little or no html knowledge is required to create the template,
2) Allow and restrict different Teams to use the templates easily,
3) Can be created for entities as: Company, Person, Opportunity, Case, Solution, Quote, Order, Custom entity
Following are the steps to create a new html template:
1. To create a context independent template Right click on the New Main Menu button select Mail Merge option.
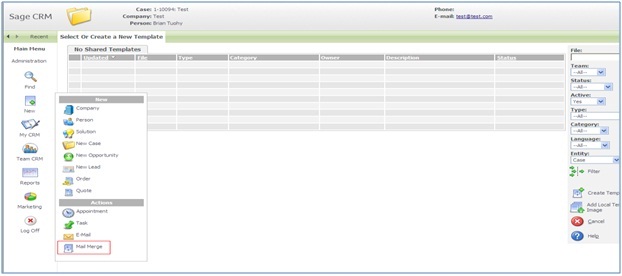
2. Or navigate to the context where you want to create a new template say for Case Entity, go to Documents Tab for the particular Case for which you want to create the template and Click on the Start Mail Merge Action button refer:
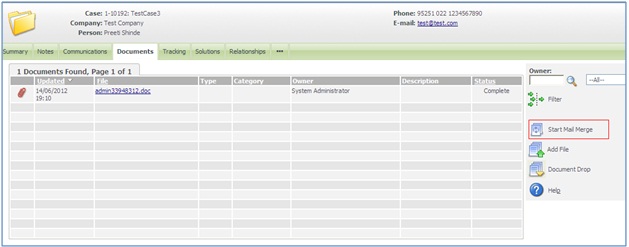
3. Click on the Start Mail Merge Action button you will be navigated to the following page:
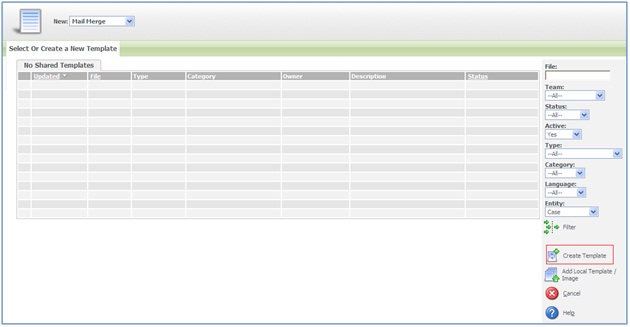
4. Click on the Create Template the New Template screen will be displayed, where you need to fill in the details as:
1. File: < Template name >,
2. Description :< Description for reference>,
3. Insert Sage CRM Field: This field will let you insert all the fields from CRM entities, simply by selecting the required files from the dropdown.
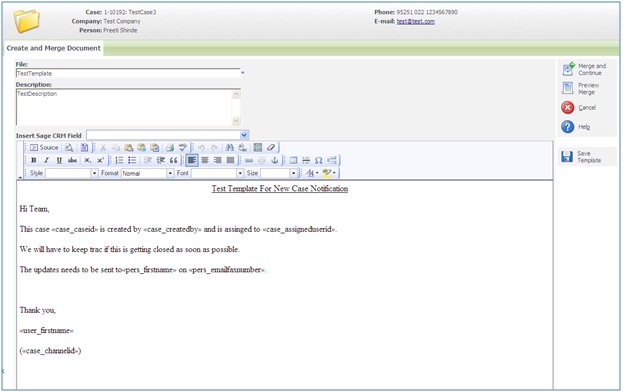
You can even add images using html < img / > Tag for example, < img src=”smiley.gif” alt=”Smiley face” width=”42″ height=”42″ / >
5. Preview Merge button will allow you to preview the template before saving.
6. Click on Save Template button to save the, this will make the template available to you for merges in the context where you created it – in this example, the Case context.
To make this template available for all other users the following steps are required:
1. To make a new template available to all users, you need to have Administrator or Info Manager with E-mail and Template rights.
2. Navigate to the Documents Tab of entity for which you want to share a template. The below screen will be displayed:
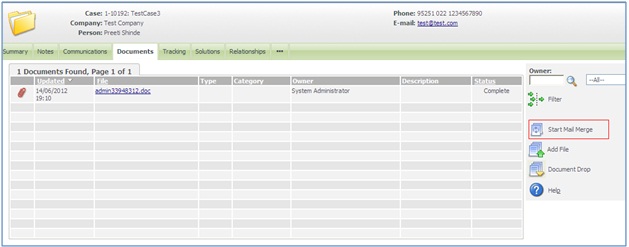
3. Click on Start Mail Merge action button which will open new screen with Tab ‘Select Or Create a New Template’ with the newly created Template in the list.
4. Click on the paper clip icon to open the template in IE.
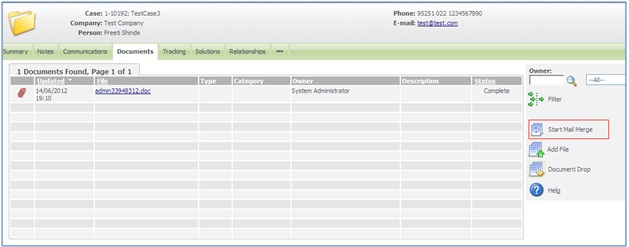
5. Save the template on your desktop as say TestTemplate.html.
6. Go to Administration | E-mail and Documents | Document Templates, and select Add File action button the following screen will be displayed ,Browse to select the file in this example TestTemplate.html .You need to select all the parameters as per requirement including Team (If you select none this will be available to all users or if you want you can to restrict the template’s use by team, then specify the team here. ) and Entity (entity where you want the template to be available during a merge – this should match the entity where you created the template.)In this example the entity is Case. Click on Save.
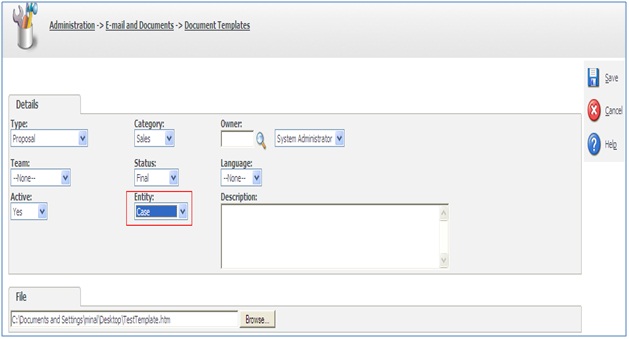
7. Once Saved the template will be available as shown in the list of document templates:
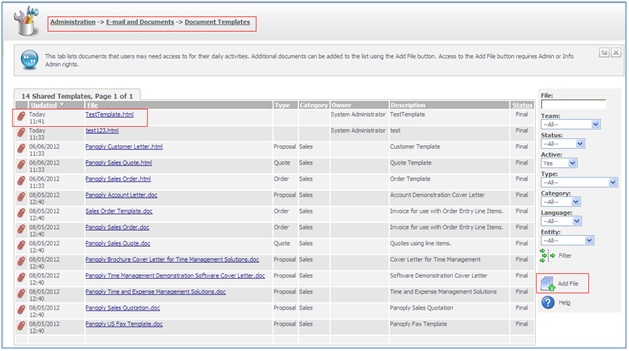
In this way the newly created template will be available to all the users in the Case | Documents Tab | Start Mail Merge | Select or Create a New Template.
Sage CRM – Tips, Tricks and Components
Explore the possibilities with Sage CRM insights through our comprehensive blogs. As a leading Sage partner, Greytrix helps businesses maximize their Sage CRM potential with its rich expertise and immense knowledge. Here, you will find blogs that feature expert advice, tips & tricks, best practices, and comprehensive guides on customizing and configuring Sage CRM for your business. Stay informed with our regular updates and expert insights!

