Whenever we design email features in Sage CRM it’s always a hectic job to test it using actual scenarios. We can’t even use our organizational email servers as a small issue may lead to inboxes flooded with junk e-mails. So there has to be a simple approach to do this. In this blog post I will explain how you can download/install/configure ArgoSoft email server and configure the same with Outlook express as well as Sage CRM for testing purpose. The basic of the configuration is like below.
ArgoSoft : Email server
Outlook Express: Email Clients (For sending/receiving emails)
Sage CRM : Configurations for email
You can follow below mentioned steps.
Installing and setting up ArgoSoft email server:
- Download ArGoSoft Mail Server by clicking here www.ArGoSoft.com, then click “Save This Program to Disk” and click OK.
- Download the above files on hard drive. After downloading, double-click the agsmail icon. Click Setup and follow the on-screen instructions for installing ArGoSoft Mail Server.
- Start ArGoSoft Mail Server by clicking Start, Programs, ArGoSoft Mail Server, MailServer.
- To do the configuration settings Click on the Tools | Options.
- In the General tab, enter your DNS server. If you do not know what your DNS server is, click the question mark next to the input field for more information on how to find your DNS server. Also, make sure that all checkboxes are checked.
- In the Ports tab, make sure that SMTP is set to 25, POP3 is set to 8888, and Finger is set to 79. If you are using a proxy server such as Win Proxy or Spoon Proxy, it is recommended that you change the SMTP port in your proxy server to a port other than port 25 such as port 26 to avoid conflicts between the proxy server and ArGoSoft.
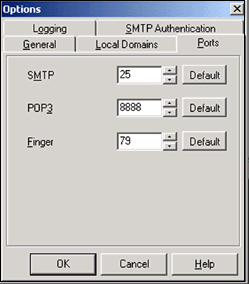
- For additional security, a user name and password can be set to avoid unauthorized use of this mail server. This feature is optional and in most cases, it is not necessary to use SMTP Authentication. Also be aware that some earlier versions of mail programs do not have an option to use a SMTP Authentication username and password. To use this feature, in the SMTP Authentication tab, check the Enable SMTP Authentication checkbox. If you enable the SMTP Authentication, you must then add the SMTP User Name and SMTP Password to each of the Mail Clients that use this program, locally on the computer ArGoSoft is installed on and computers accessing Argo Soft on the network.
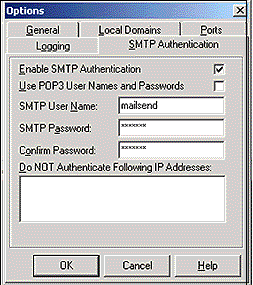
Configure Email Client (Outlook express) for testing:
1. Open Outlook Express and click Tools | Accounts. Select the proper mail account and click Properties. If no email accounts create one.
2. Under the General tab, place the email address that you are using in the email Address section.
3. Under the Servers tab, change the Outgoing Mail (SMTP) to the IP Address of the computer that you installed the ArGoSoft Mail Server or “localhost” if that computer is the same computer that the email program is installed on. For extra security you can check the box marked My Server Requires Authentication. Click Ok, and close the program. However, for this option to work you must set up the SMTP Authentication feature by using the instructions supplied in Step 6 and add the username and password supplied above.
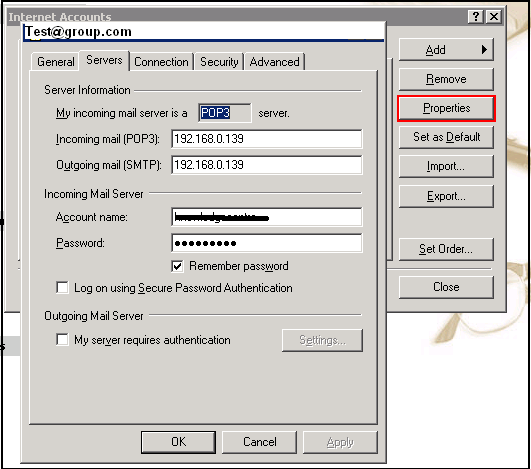
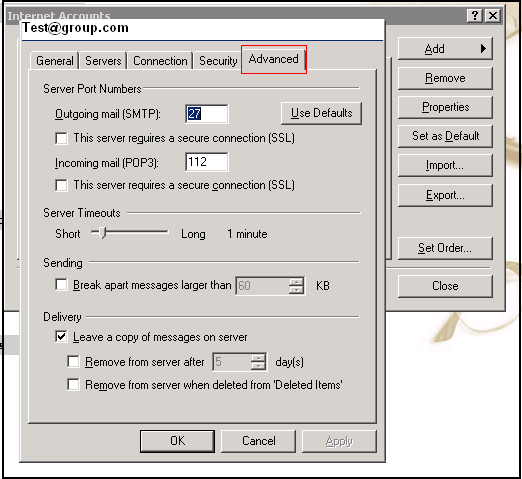
Configurations in Sage CRM for outgoing and incoming emails:
- Login to Sage CRM.
- Go to Administration -> E-mail and Documents -> E-mail Configuration.
- Here you need to set the SMTP information for your mail server.
- Go to Administration -> E-mail and Documents ->E-mail Management Server Options
- Click on New button.
- Here also you need to fill the SMTP and POP3 information.
Testing the settings:
Once all the settings are done testing can be done as follows.
- Consider there are two accounts
i. abc@xyz.com
ii. zxc@xyz.com
- Configure both of these accounts in Argosoft, Outlook express as explained above.
- Send email from CRM using one of the id’s and check in outlook express whether email is received on another email address.
- If anything wrong with sending and receiving emails, you can open the Argosoft email server from system tray and check the logs.

