This is in continuation with the chain blog we are posting on SageCRM Outlook integration. In previous blog we discussed how to install and verify the Outlook Integration with SageCRM 7.2. In this blog I will explain how to add and sync contacts from CRM to outlook, updating contact details and how to file and log emails in CRM through outlook.
Sage CRM when integrated with outlook gives us a complete two way synchronization with contacts and emails.
Let us now see how we can add and sync contacts from CRM to outlook. Before you start, be sure you have installed the Sage CRM Outlook Integration. Steps to move ahead in Sage CRM account:
1.Once logged on, navigate to the path: My CRM | Contacts Tab.
2.You need to flag CRM contacts and synchronize them with outlook. Select the Contacts tab from My CRM. The Contacts page is displayed.
3. Select the Add Contacts button. The Find and Add Contacts page is displayed.
4.Search for the contact or contacts you want to see in Outlook. Select any contacts you want to see in Outlook.
5.Select the Add Contacts button. The Contacts page is displayed, showing the contacts that you had selected.
6. Select the Sync button from the Outlook toolbar to synchronize manually. A dialog box shows the synchronization status.
7. Select the Contacts folder in MS Outlook to check that the contacts you had chosen from CRM are there. Contacts synchronized between CRM and Outlook are tagged in Outlook with the Category CRM Contact.
In order to update contact details from CRM into outlook, select that particular contact in CRM account. Click on the Change button. After making the changes click Save and manually synchronize from outlook. Changes get updated in outlook.
To file an email from outlook to CRM, follow the steps below:
1.Highlight an email from the outlook inbox you want to get filed.
2 From the CRM tab in outlook, click on File Email.
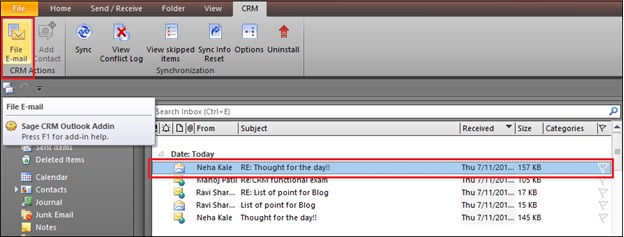
3.It will prompt you to login to CRM.
4.On getting logged in, new window in CRM opens showing the mail details.
5.Select the Company and Person against which whom you want to file the email.
6.Select any of the options provided from File and View E-mail or File E-mail.
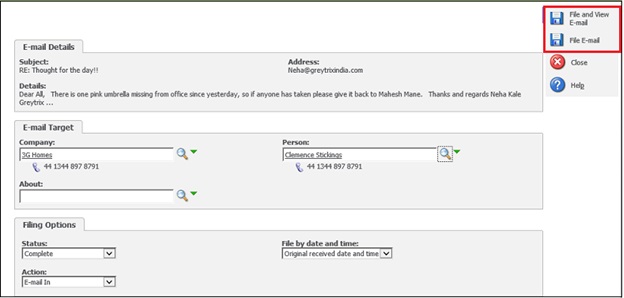
7.Selecting any one of the option will file an email in CRM whereas, that particular e-mail in outlook’s inbox gets the icon of unread email with a globe.
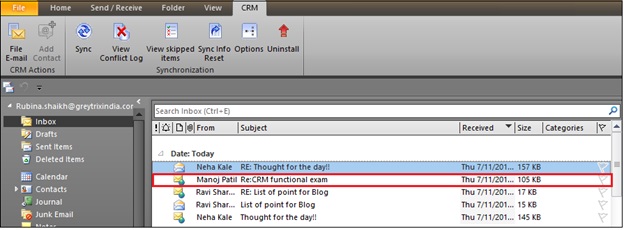
To check the logged emails in CRM, click on the Communications tab of the company against whom the email was filed. A list of logged emails gets displayed in Communications panel.
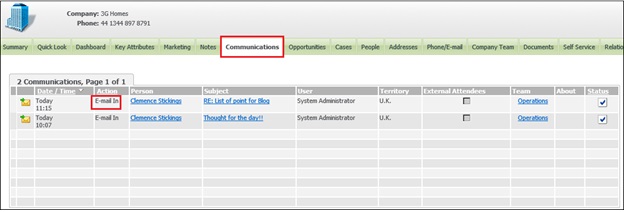
Sage CRM – Tips, Tricks and Components
Explore the possibilities with Sage CRM insights through our comprehensive blogs. As a leading Sage partner, Greytrix helps businesses maximize their Sage CRM potential with its rich expertise and immense knowledge. Here, you will find blogs that feature expert advice, tips & tricks, best practices, and comprehensive guides on customizing and configuring Sage CRM for your business. Stay informed with our regular updates and expert insights!

