This is the first of our posts in a series on our GUMU Sage 100 integration where we will keep sharing solutions/tips for a few common errors which users come across while using the integration and their quick workaround.
Before using GUMU™ integration in Sage CRM, the first user needs to configure Sage 100 company code in Sage CRM. In this Blog, we would be discussing some of the common issues and their solutions that can be generally taken care of while configuring Sage 100 Company code.
The New Stuff: Showing images in Sage CRM Reports
Below is the list of error messages which you may come across while configuring GUMU integration
- Check domain, user, and password information: This error message comes in either one of the following scenarios.
- You may have entered the wrong domain, Windows user name, or password.
- The Windows user you are entering into the configuration does not have Administrator rights: – It should be at the administrator level.
- If Sage 100 and Sage CRM both are on two different domains:- Please make sure that both CRM and Sage 100 server should be in the same domain.
- The Sage 100 Username/Password is not valid. Please specify a valid Sage Username/Password: This error message may come because of the following reasons
- Sage 100 Application login details may be incorrect.
- Sage 100 user, used while configuration does not have enough rights/roles to log in to Sage 100 externally.
- Login Failed in clsMas90 | Login function Name: gMasoSession.nSetCompany
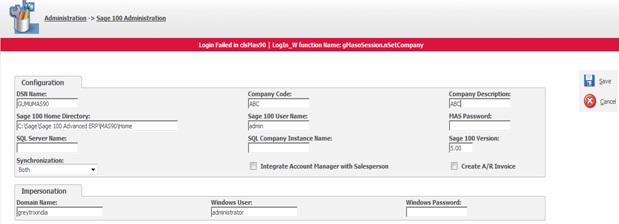
This is a very common error message and it comes when Allow external access option is not checked for that company code.
This can be done in Sage 100 by
- Login to sage 100. Go to Library Master –> Company Maintenance> select the company code which you are configuring with the CRM.
- GOTO Preferences tab.
- Check the “Allow external access” check box (Refer to the screenshot below)
Also, please make sure that the path for the Sage 100 Home directory which you are using in the configuration screen has full access from the sage CRM server
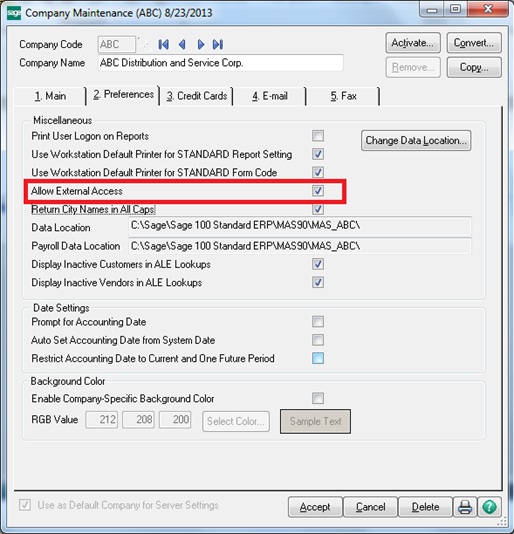
- Click on the “Accept” button.
- Go to CRM and try configuring the company again using GUMU integration.
In any case, you can always contact us for GUMU support at Sage@Greytrix.com

