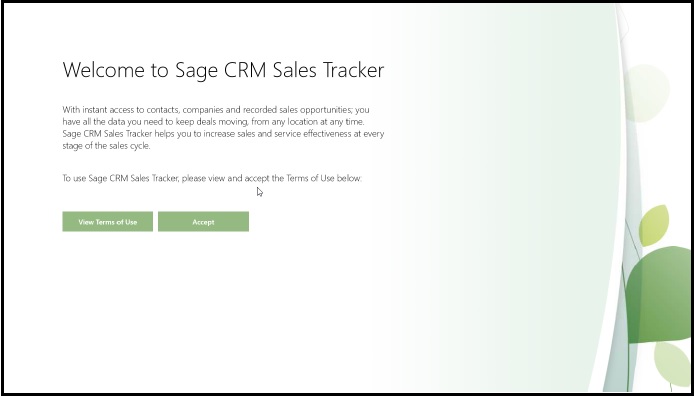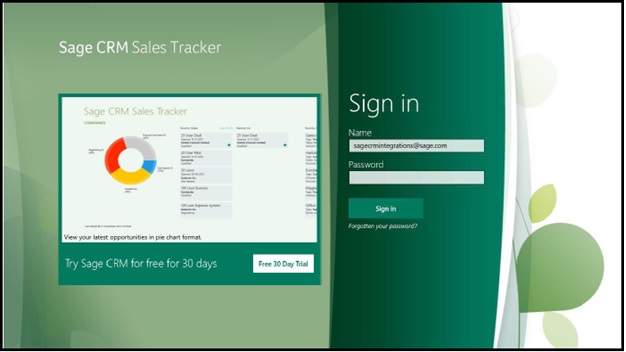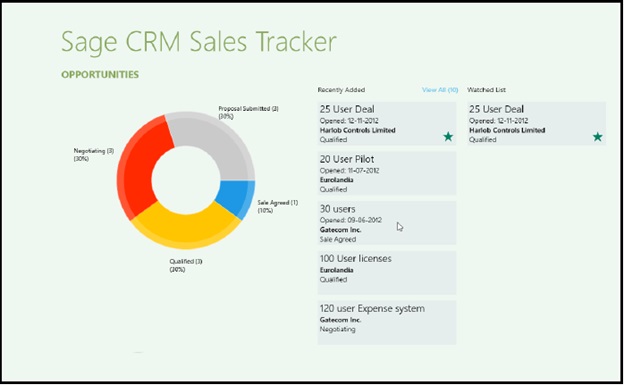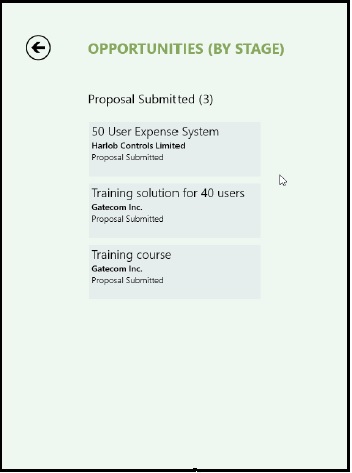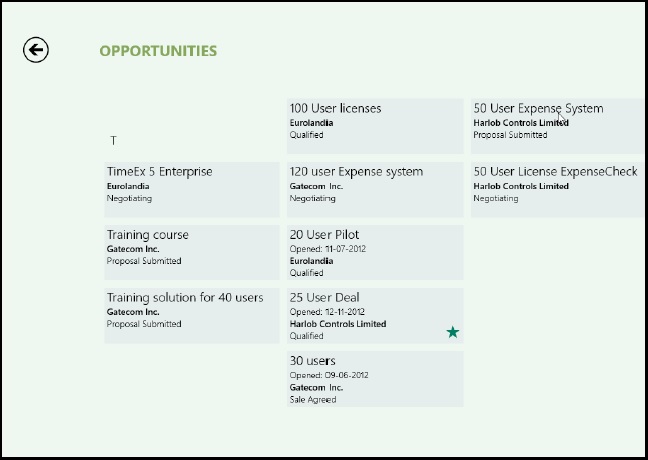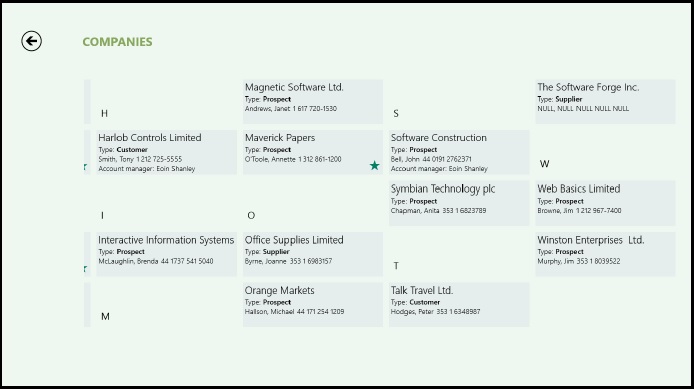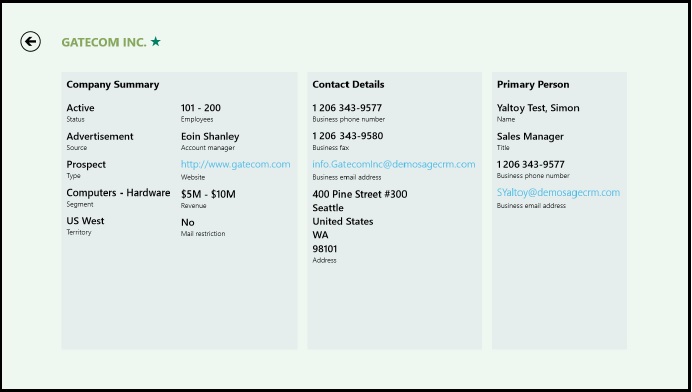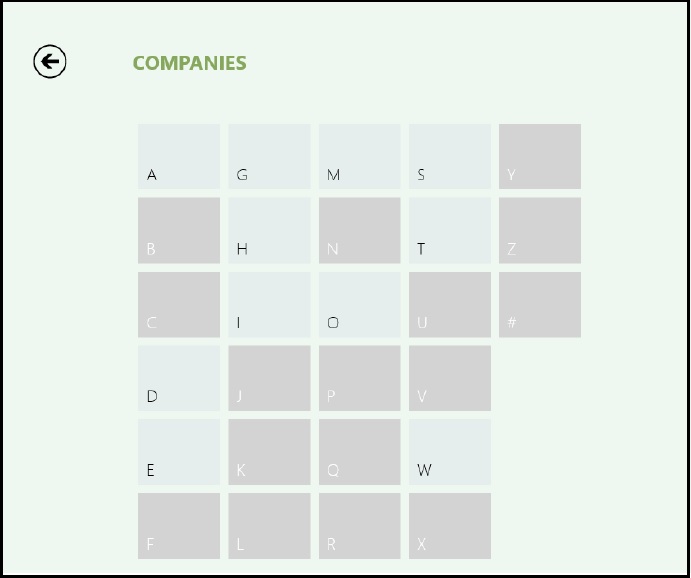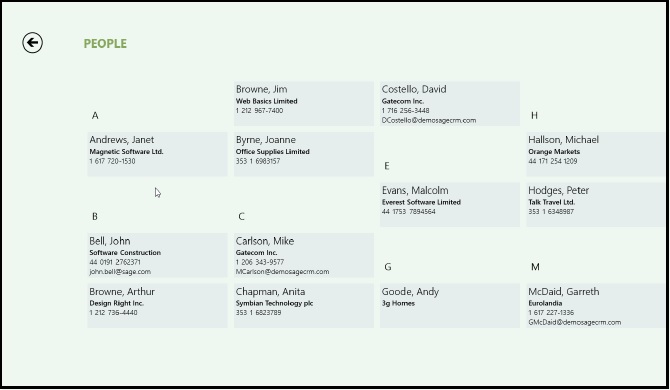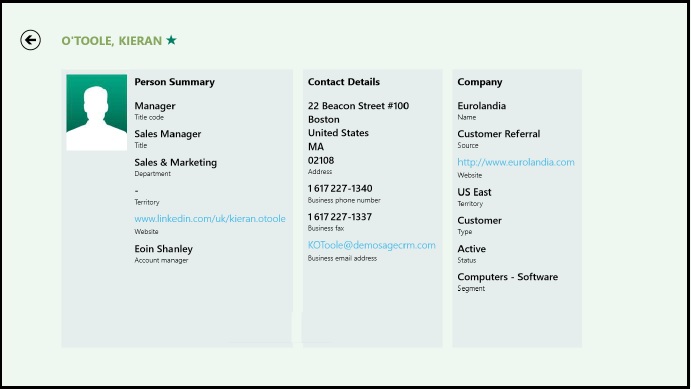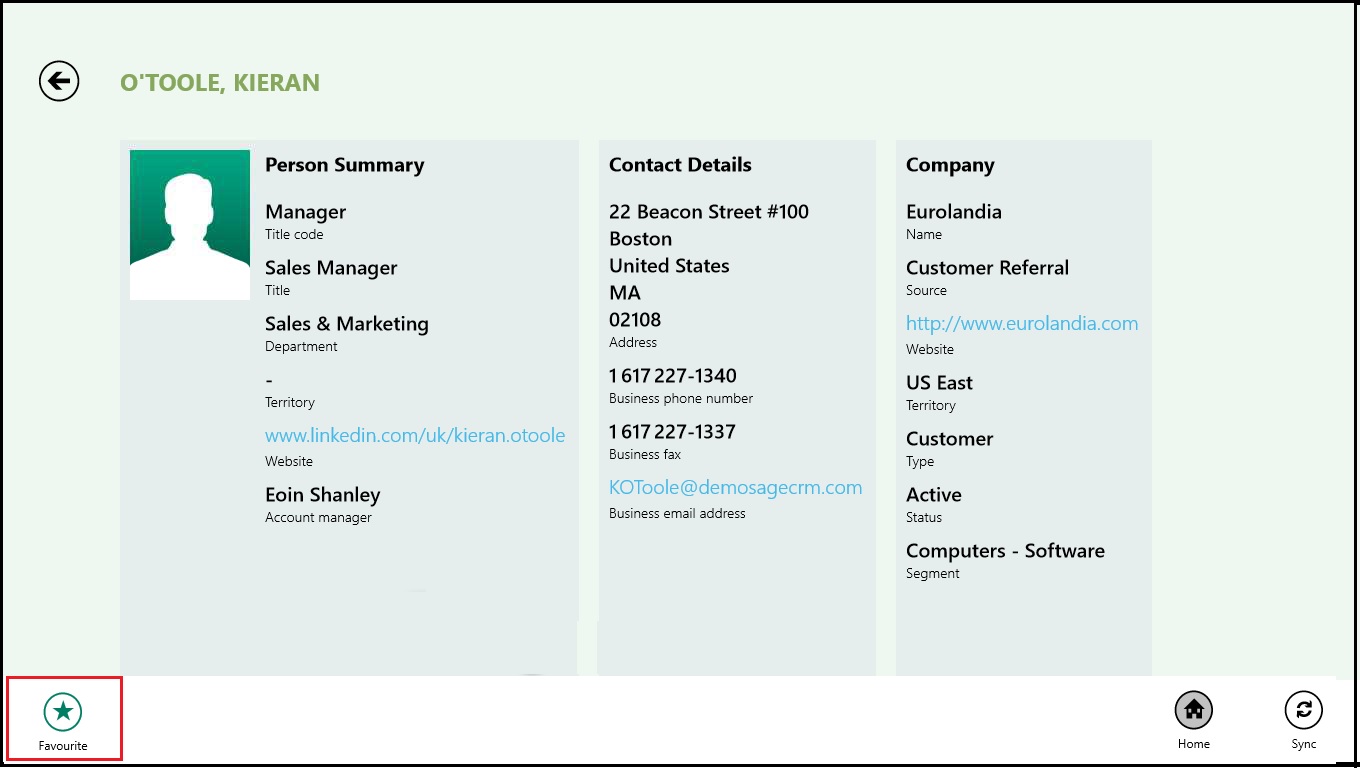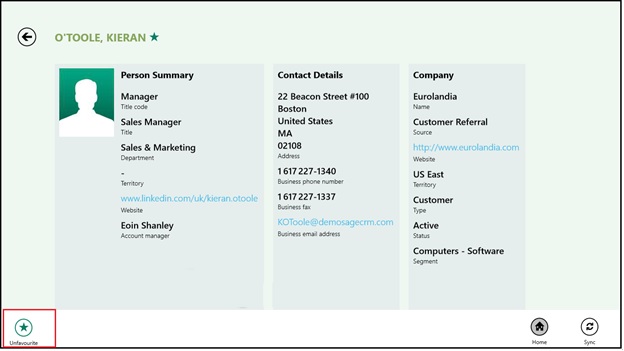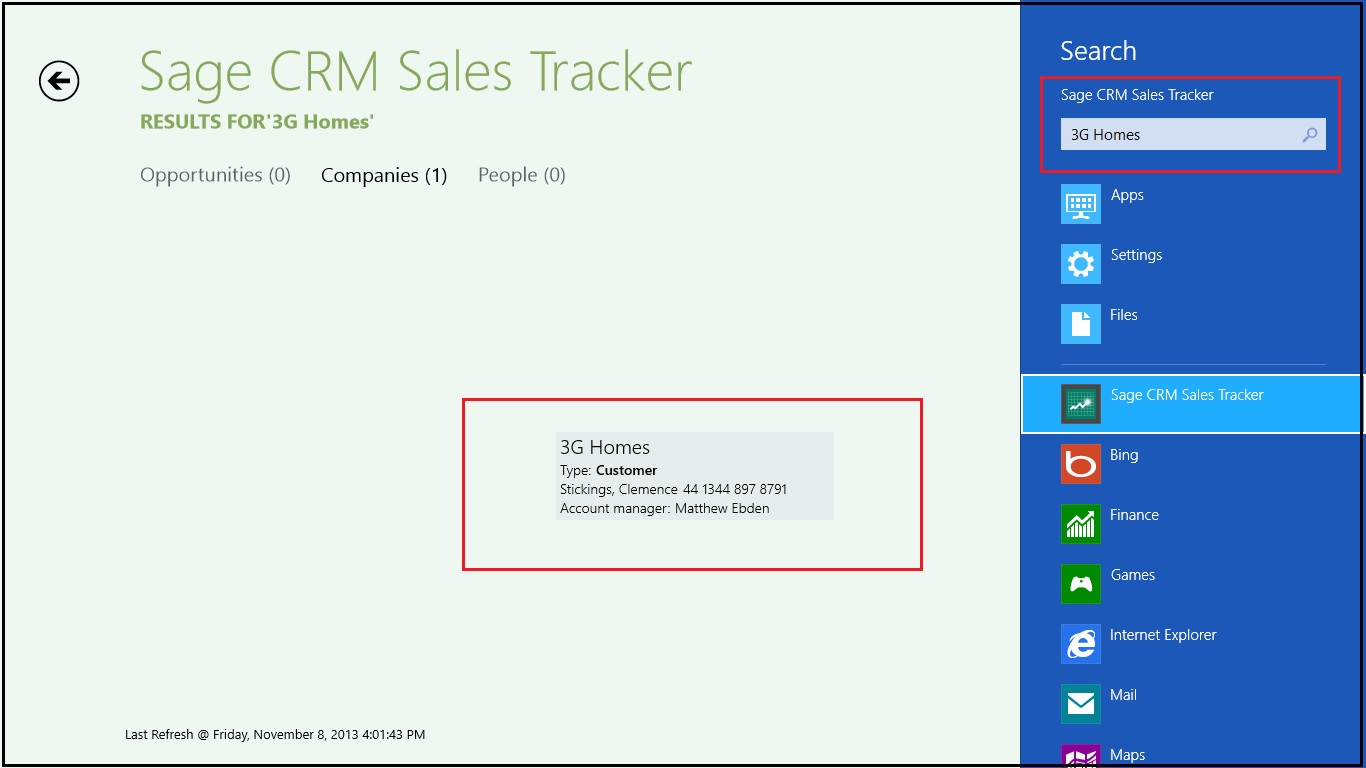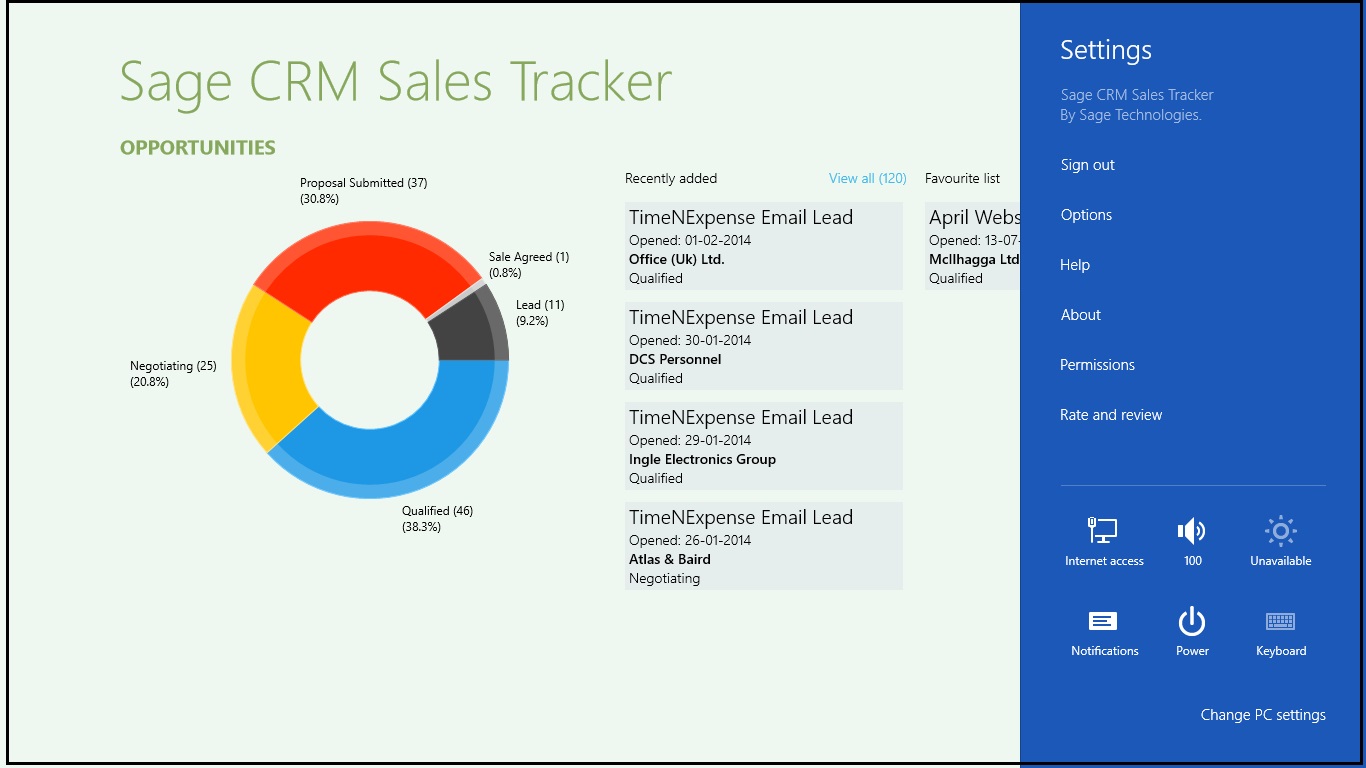Sage CRM Sales Tracker is a new app for Windows 8 which provides easy access to customer contact information and recorded sales opportunities at any time, from any location. Equipping sales professionals with instant access to valuable customer information when on the road or at customer sites can increase productivity and effectiveness while delivering an extraordinary customer experience.
Our Other Blogs : Sage ERP X3 | Sage 300 ERP | Salesforce.com
With the Sage CRM Sales Tracker, all sales information can be viewed and tracked effortlessly, giving your organization meaningful and up-to-date information on the performance of your sales team at any time. In this blog I will explain how to install and use sales tracker app.
Installing Sales Tracker App
There are two ways to install the Sales Tracker app
1. To install the Sales Tracker app visit the link http://www.sagecrm.com , you can find the app in Editions and Pricing tab.
2. You can get the 30 days trial version by clicking on the Free 30-Day Trial.
3. A new screen opens up where you need to fill in the details for user registration.
4. On submitting the details, a mail is sent on the email id registered specifying the Activation, Login and user guide downloading links.
5. Another way to install the app is through the link http://windows.microsoft.com
6. Search for the Sage CRM Sales Tracker in the apps tab
7. Click on the thumbnail of Sage CRM Sales Tracker.
8. A new screen opens up displaying a brief description about the app along with the install button. Click on the install button, the installation process will take place.
Once the installation is completed, the app is displayed in windows 8 store.
Launching the app
If this is the first time you have launched the app, you will be prompted to accept the sage CRM terms and conditions, available on the site.
On clicking accept, a sign-up page will be displayed where you need to enter username and password to login and download your data.
Note: Sage CRM Sales Tracker app provides the options to login and download the data either from on premise or from on cloud CRM. You can select On Premise and enter URL of your local CRM to connect.
On validating your details, you will be brought to the Sage CRM Sales Tracker Hub. This is the list of the most recently added Opportunities, Companies and People that you have access to. The Watch List is a list of opportunities that you have chosen to keep an eye on.
The opportunities are displayed in the form of a pie-chart, divided by their stage.
If you click on any of the stages in the pie chart, you will see a list of opportunities that match that stage.
Whereas clicking on the “View all” link will display all the opportunities in the Hub page.
You can get the opportunity details by clicking on its name.
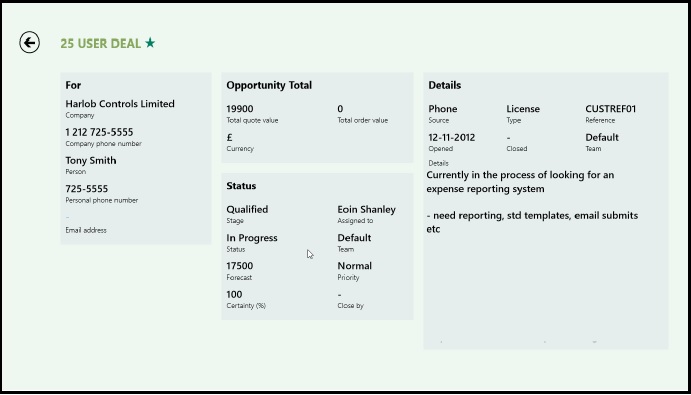
If you scroll to the right of the Hub page, you will be able to see list of companies and people. Click on the “View All” link to see the complete list of companies.
Clicking on the Company title will display the Company summary
You can even use the alphabetical index by using the mouse scroll wheel and down key (on PC)
Click on the “View All” link to see the complete list of People.
Click a person tile to view their summary
The star beside the company/ person name or an opportunity description indicates that you have chosen to watch the record. You can add a record to the watch list by right clicking on the summary page and selecting the favorite from the context menu.
You can follow or stop following record by right clicking anywhere on the screen. This will display a context menu at the bottom of the screen.
You can search CRM by using the Windows 8 search function. This will search the company name, person name and opportunity description fields for matching records.
You can view the Sage CRM help page, privacy policy and Terms & Conditions through the Settings area of the app.
Also Read:
1) How to identify and backup correct Sage CRM Database
2) Disable Date Time Picker in Sage CRM v7.2
3) How Library documents are stored
4) New way of Client side field customizations
5) Migrate Communications from Salesforce to Sage CRM