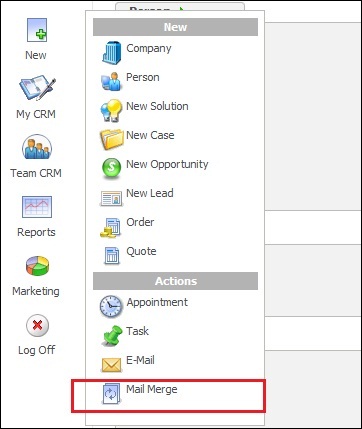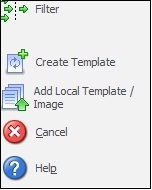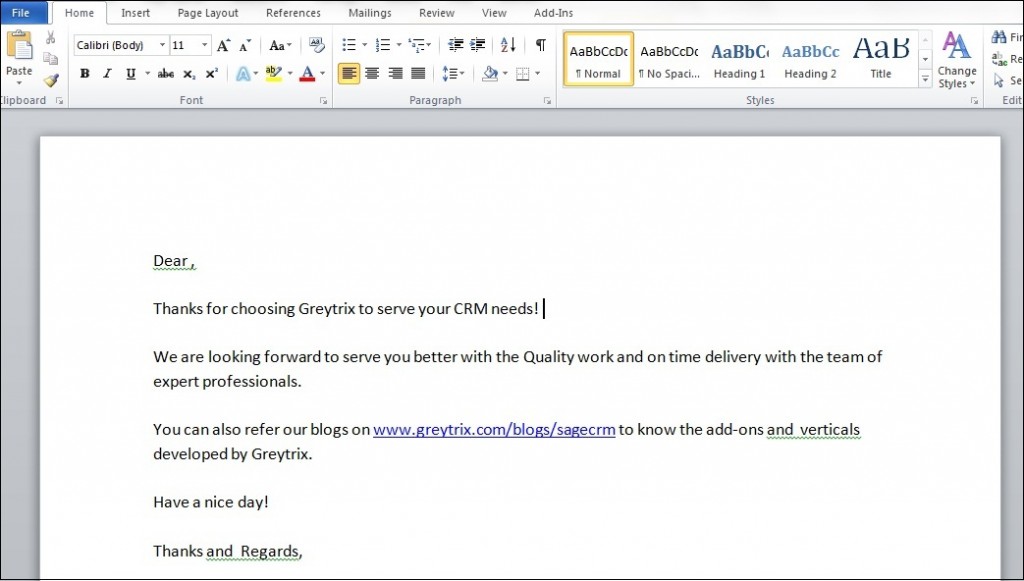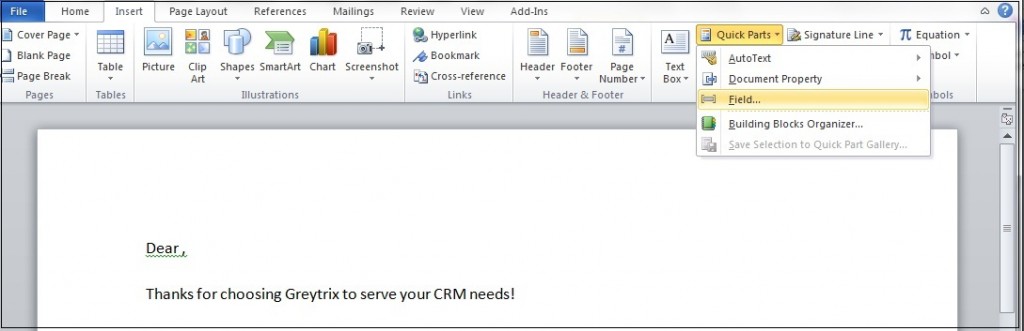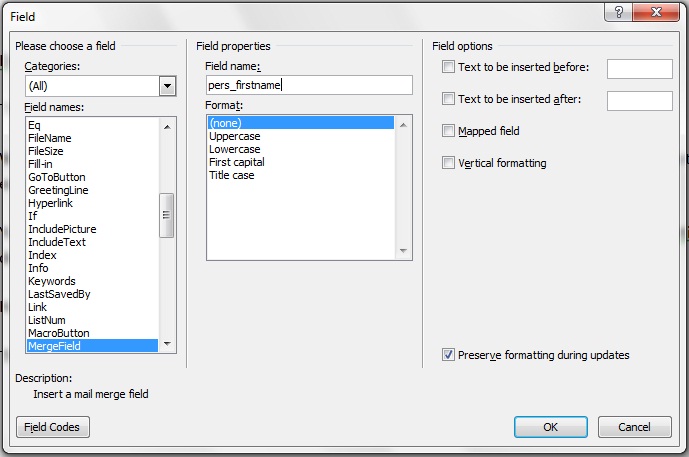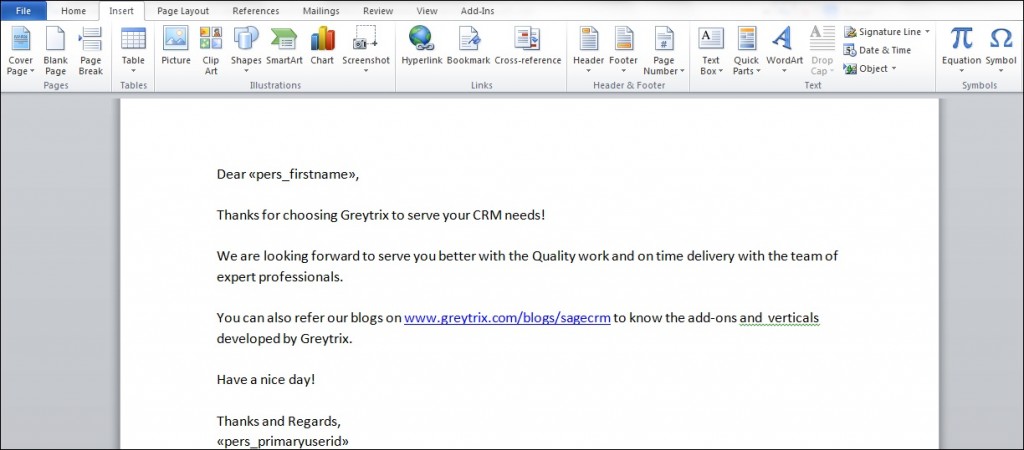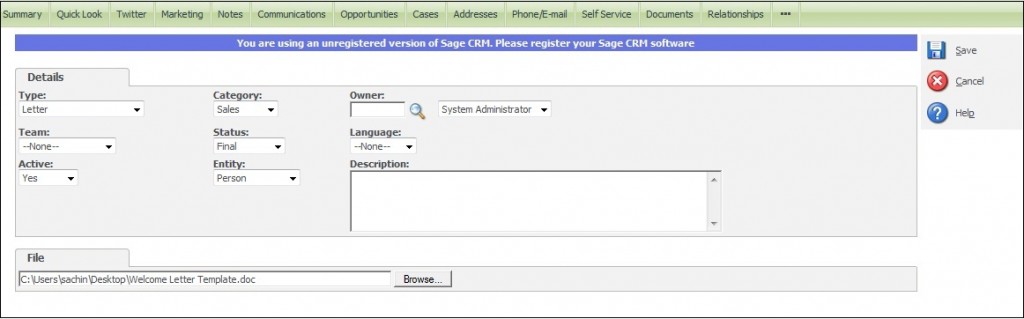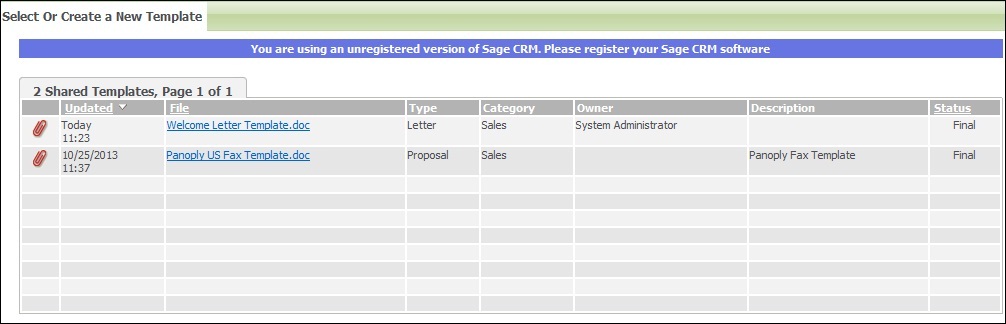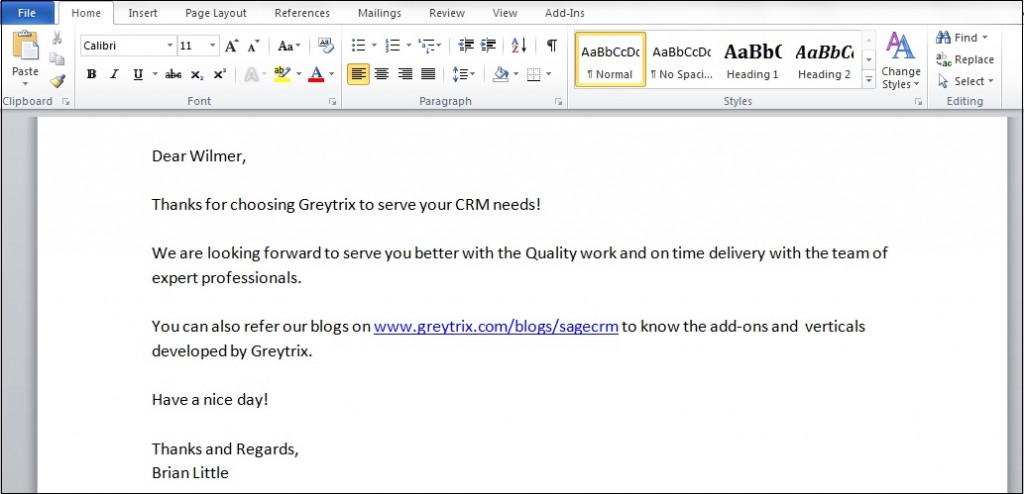Document merge has been one of the essential features of Sage CRM. We can generate Letters, Quotations on the fly on predefined word templates. The question is how you can create and use the merge templates. I remember I had discussed the old way of doing it by using the Local Document feature in old version. Refer below blog.
Related Post: Mail Merge Template
Now in New CRM you do not have the Document button available in New context. Rather we have a new “Mail Merge” button available.
Clicking this button takes you to the screen where Local templates added to Shared Documents are available for Merge. You also have option to Create HTML templates using “Create Template” button and Add Local Template option to add local merge template if you have created one.
Now before uploading Local template, let us understand how to create one. Suppose I want to create a document named Welcome letter, so that being in the person context I can merge it and send to customer. Here is how we can create template.
1. Open Microsoft Word.
2. Let us add in some content to letter.
Now you will think why letter doesn’t have recipient name and senders name at end? Well this is what I want to be populated from CRM dynamically. So let us go ahead and add some merge fields.
3. From the Insert Menu, under Text section select Quick Parts and Fields option.
4. On the box that pops up select MergeField option under field names. Enter the merge field name you want to print. This field name should match the field in vMailMerge view under Person entity. Similarly add other fields.
5. Once you are done adding all the fields template will look like follows.
6. Save this template on local drive as Welcome Letter Template. You can save it in .doc or .docx format.
7. Now as explained above go to Person context of any person and click on MailMerge button under New menu. Then click on the Add Local Template/Image button. On the window that appears select the template we had created. Select Entity as Person and Type as Letter.
Once all the details are entered, click Save button.
8. Now again go to person context and select MailMerge button under New menu. You will see your template listed.
9. Select the template and click on Preview Merge button that appears. You will be prompted to open Merged attachment which will look like follows.
Isn’t it Simple to generate all your professional letters from CRM?
Also Read:
1) Mail Merge and CRM Performance
2) Print Current Date on Mail Merge Document in Sage CRM
3) Adding Document Filing and Mail Merge functionality to Custom Entities
4) HTML Template Merging – Sage CRM 7.1 SP2
5) Migrate your Documents to Sage CRM using GUMU