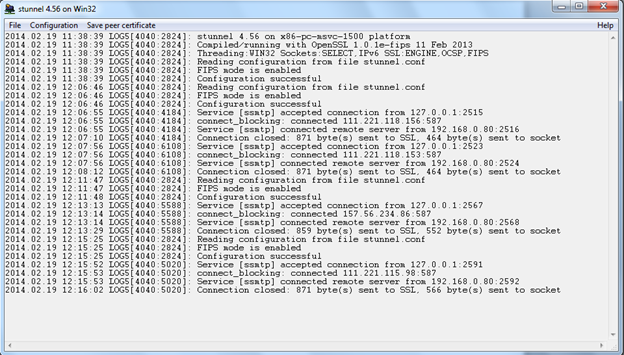Cloud based applications are becoming very popular nowadays as you don’t have to incur the costs in hosting server or hiring one from third party. Office 365 is one of such popular application. You can see your mails, tasks, appointments on outlook web app wherever you go.
GUMU™ Sage 100 – Sage CRM Integration: Mobile Order Entry for Sage 100 ERP (No App Needed)
Now suppose you have Office365 subscription and you want to send emails through SageCRM using Office365 credentials. Usually it’s not possible to do so through standard way as Office365 SMTP expects TLS enabled connection which SageCRM does not support. Still you have an option to configure this using middle tier application called Stunnel. Here are the steps to be followed for configuring Stunnel and integrating your office 365 account for sending emails through SageCRM.
Downloading and Installing Stunnel
- Download and Install Stunnel on Sage CRM application server from below mentioned URL.
https://www.stunnel.org/downloads.html - Once we run downloaded setup file Stunnel will ask for some properties like Country, State, Server name etc. Enter them properly.
- Once installed the icon for Stunnel will be displayed as follows.
- Double click icon to run the Stunnel.
Note: Stunnel must be always running on server for entire process to work correctly.
Stunnel window will look like following.
Configure Stunnel for Office 365
1. On the Stunnel window click on Configuration button and select Edit stunnel.conf option.
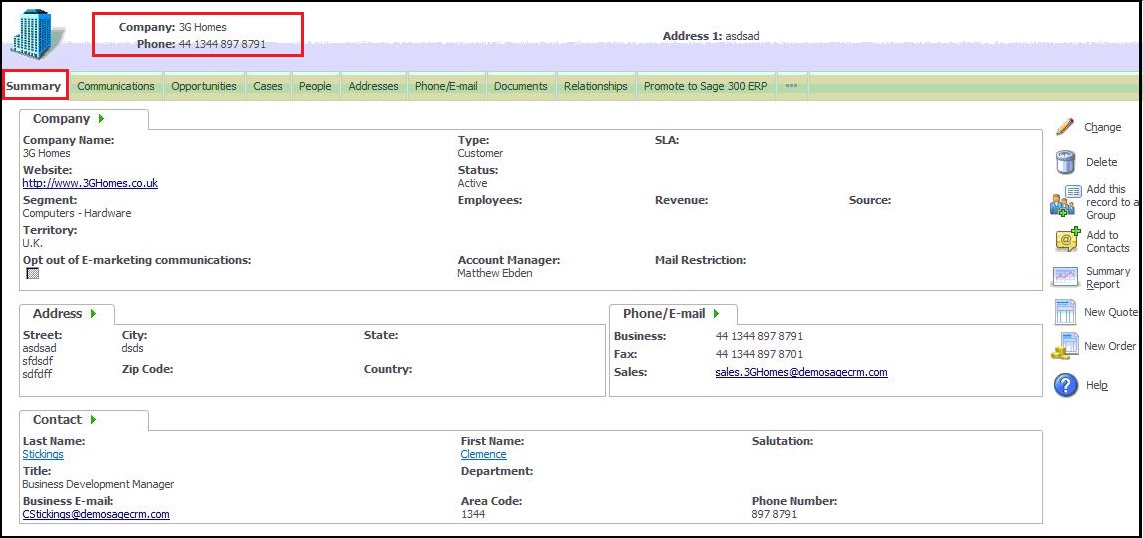
2. In the text file that opens, Add following for office 365, just below commented gmail smtp settings.
[pop3s]
client = yes
accept = 127.0.0.1:11027
connect = outlook.office365.com:995
[ssmtp]
client = yes
protocol = smtp
accept = 127.0.0.1:11026
connect = smtp.office365.com:587
Note: Your SMTP authentication details now become
Server name: 127.0.0.1
Port: 11026
User name: Office 365 user name
Password: Office 365 password
It should look like this.
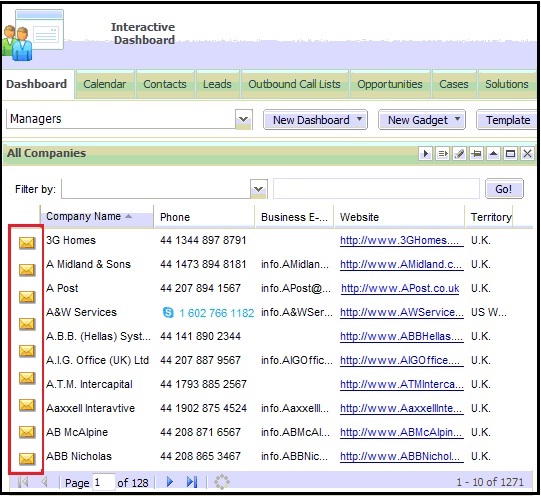
3. Save the file and close it.
4. On Stunnel window click on Configuration button and select Reload stunnel.conf option which will reload the file in Stunnel configuration.
Configure Email settings in CRM
In CRM Email configurations modify the email settings as per the SMTP credentials mentioned above.
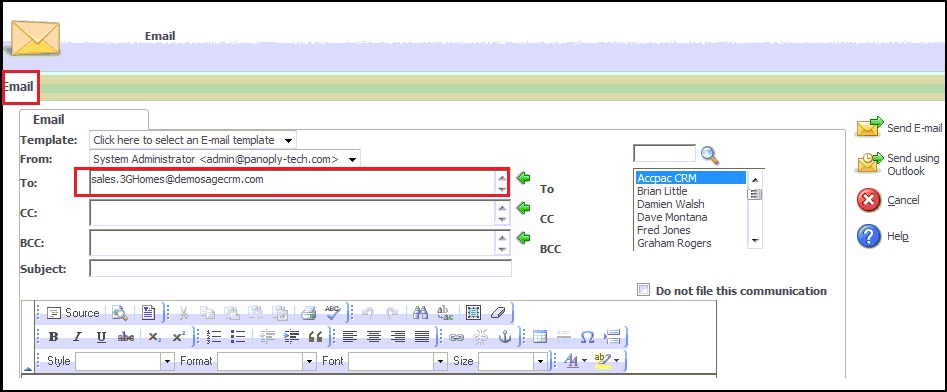
About Us
Greytrix a globally recognized Premier Sage Gold Development Partner is a one stop solution provider for Sage ERP and Sage CRM needs. Being recognized and rewarded for multi-man years of experience, we bring complete end-to-end assistance for your technical consultations, product customizations, data migration, system integrations, third party add-on development and implementation expertise.
Greytrix has some unique integration solutions for Sage CRM with Sage ERPs (Sage Enterprise Management (Sage X3), Sage Intacct, Sage 100, Sage 500 and Sage 300).We also offer best-in-class Sage ERP and Sage CRM customization and development services to Business Partners, End Users and Sage PSG worldwide. Greytrix helps in migrating of Sage CRM from Salesforce | ACT! | SalesLogix | Goldmine | Sugar CRM | Maximizer. Our Sage CRM Product Suite includes Greytrix Business Manager, Sage CRM Project Manager, Sage CRM Resource Planner, Sage CRM Contract Manager, Sage CRM Event Manager, Sage CRM Budget Planner, Gmail Integration, Sage CRM Mobile Service Signature and Sage CRM CTI Framework.
Greytrix is a recognized Sage Rockstar ISV Partner for GUMU™ Sage Enterprise Management – Sage CRM integration also listed on Sage Marketplace.
For more information on our integration solutions, please contact us at sage@greytrix.com. We will be glad to assist you.