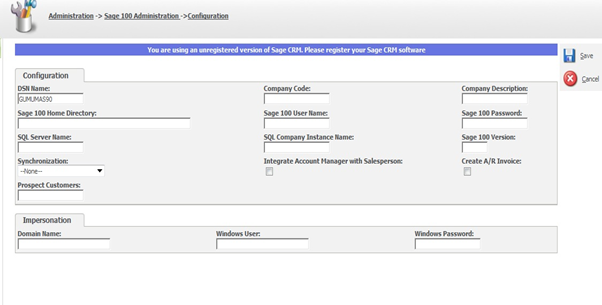Configuration is an essential part after successful installation of any product.
In our blog post today, we will go through the GUMU configuration screen and will see what information we require for configuring GUMU Sage CRM – Sage 100 ERP integration link.
New Stuff: Steps to install GUMU Sage 100 Module
For this purpose, in Sage CRM, navigate to Administration >> Sage 100 Administration >> Configuration. Below is the GUMU configuration screen.
Below are the fields and information which we will have to enter in GUMU Configuration.
DSN Name: – GUMU uses ODBC for displaying information like Sage 100 ERP Customer information, AR Inquiry, Order Inquiry, Sales summary etc. Please refer GUMU for Sage CRM integration with Sage 100 ERP blog for more information. After successful installation of GUMU link, GUMUMAS90 DSN gets created automatically.
GUMU Sage 100 Integration Trial | Video | Blog
Company Code: – Enter Sage 100 ERP company code which needs to be integrated with Sage CRM. For this Company code “Allow external access” checkbox should be checked.
Company Description: – Enter the Sage 100 ERP company code description which user wants to integrate with Sage CRM.
Sage 100 ERP Home Directory: – Enter Sage 100 ERP server’s Home directory path.
Sage 100 ERP User Name: – Please provide Sage 100 ERP admin level user. This user should have full rights so that it can access AR, IC and SO module.
Sage 100 ERP Password: – Enter password for Sage 100 ERP user.
SQL Server Name: – In case your Sage 100 ERP is SQL version, please enter the SQL server name where Sage 100 ERP data is located.
SQL Company Instance name: – In case if Sage 100 ERP is SQL version, please enter the SQL database instance name.
Sage 100 ERP Version: – Enter Sage 100 ERP version.
Synchronizations: – Set this option as per your need i.e. One way-Sage CRM to ERP, one way-ERP to Sag CRM OR both. For more information you can refer below blog link Synchronization setting in GUMU for Sage CRM – Sage 100
Integrate Account Managers with Salespersons: – If this checkbox is checked, then account manager field will get integrated based on sales person mapping done between Sage CRM and Sage 100 ERP.
Sage 100 user mapping with Sage CRM User
Create A/R Invoice: – If this checkbox is checked, then Sage CRM user can create AR Invoice and promote from Sage CRM to Sage 100 ERP. Configuration and Working for Creating AR Invoice in Sage CRM using GUMU Integration
Prospect Customers: – In order to create quote for prospect customer, user has to provide a Sage 100 ERP customer number. This customer number will be used while loading default information at the time of creating quote. For more details, please refer blog link Price Calculation for Non-promoted customer in Sage CRM (prospect)
Domain Name: – Please provide domain name where Sage CRM and Sage 100 ERP systems are located. Please make sure that Sage CRM and Sage 100 ERP application should be in same domain.
Windows User: – Please provide the domain level windows admin user. GUMU uses this domain user while reading and writing data from Sage 100 ERP and Sage CRM system over the network. If user doesn’t have admin level rights, then it could create issues while updating/creating records from Sage CRM to Sage 100 ERP OR vice versa.
Windows Password: – Please provide password for windows user.
Also Read:
1. Configuring GUMU Sage 100 ERP integration with Sage 100 ERP SQL version
2. GUMU Tips – Automation server can’t create object
3. GUMU Tips – Unable to access SageCRMPlugin.SageCRM Object
4. List of Real time processes in GUMU™
5. Synchronization setting in GUMU for Sage CRM – Sage 100