Sage CRM has many features that help the user to maintain detailed information of customers. Also, it simplifies the accessibility of information for Sage CRM users. In service industry who plans a visit to the customer location for product demo or services. On field Image of Customer or their office location images are very handy. This blog will showcase how you can achieve displaying the Office Image/ Person images on the Summary screen.
New stuff: How to overcome issue with Multi select fields in Sage CRM 2018 R3?
Just follow the below defined steps and you will be able to upload person profile images to Person summary screen so that you sales rep can easily identify the contact person for the visit.
- Navigate to Administration -> Customization -> Person -> Fields
adding new field name as “Person Image” in as shown in below screen.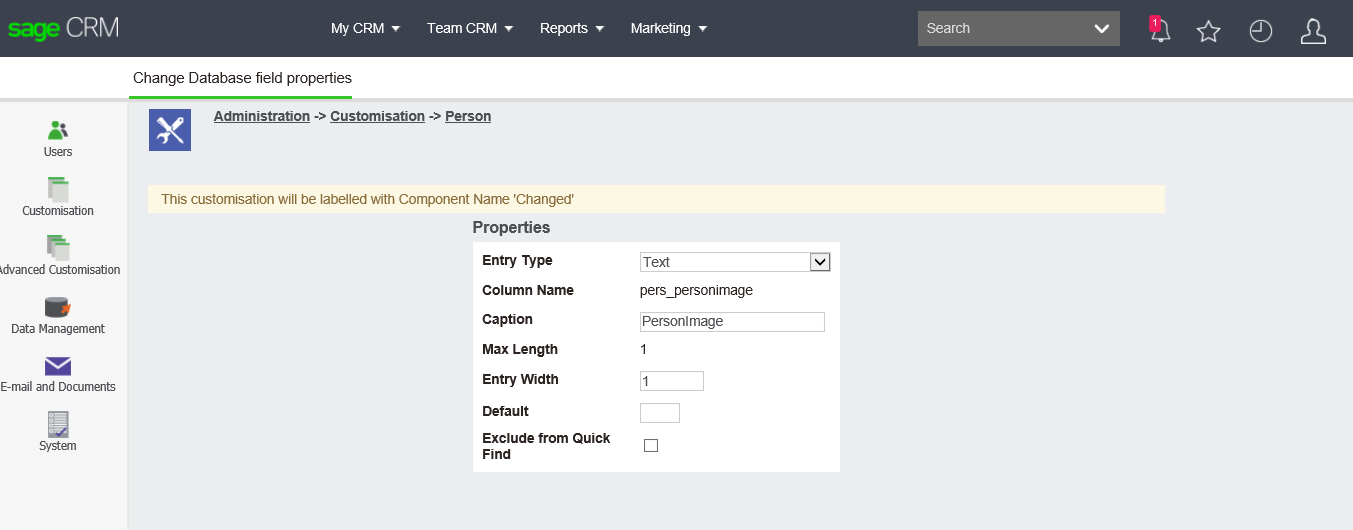
Person Field - Navigate to Administration -> Customization -> Person -> Screens
adding created field in screen name as “PersonBoxLong”
adding below script in “Create Script” then click on update and save as shown in below screenshot. if(Values(“Act”)==220||Values(“Act”)==520) { var PersonImageURL = “”; var strPersonId = CRM.GetContextInfo(‘person’,’pers_personid’); var objPerson = CRM.FindRecord(‘library’,”libr_type=’Image’ and libr_personid =”+strPersonId); var SID = new String(Values(“SID”)); var strPath = CRM.URL(220); var arrayFullKeys = strPath.split(“?”); if (!objPerson.eof) { PersonImageURL += arrayFullKeys[0]+”/”+”?SID=”+SID+”&Act=1282&Mode=0″; PersonImageURL += “&FileName=”+objPerson.Libr_FilePath+objPerson.Libr_FileName; Caption = “img width=100 src='”+PersonImageURL+”‘”; } else Caption = “No Image Available”; } else Hidden =true;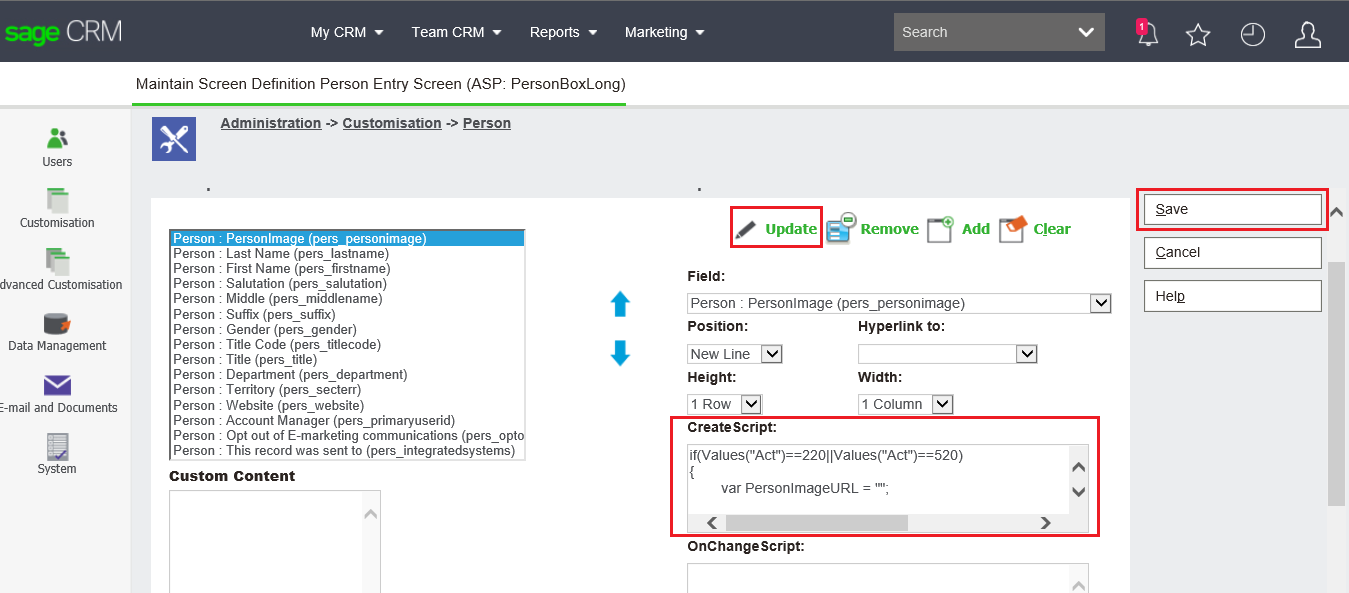
Create Script - Navigate to Administration -> Customisation -> Documents -> Fields
Add one more option name as “Image” in field “Type” and click on Save as shown in below screenshot.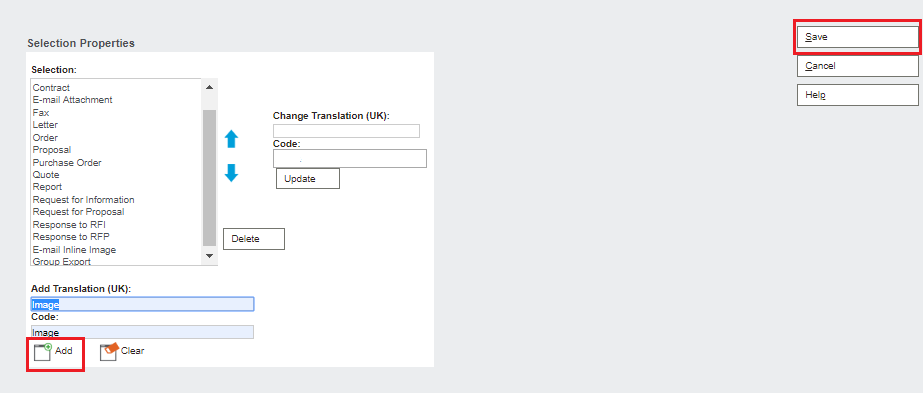
Document Type - Navigate to “Document” tab of person. Which is as shown in below screenshot, click on Add file button.
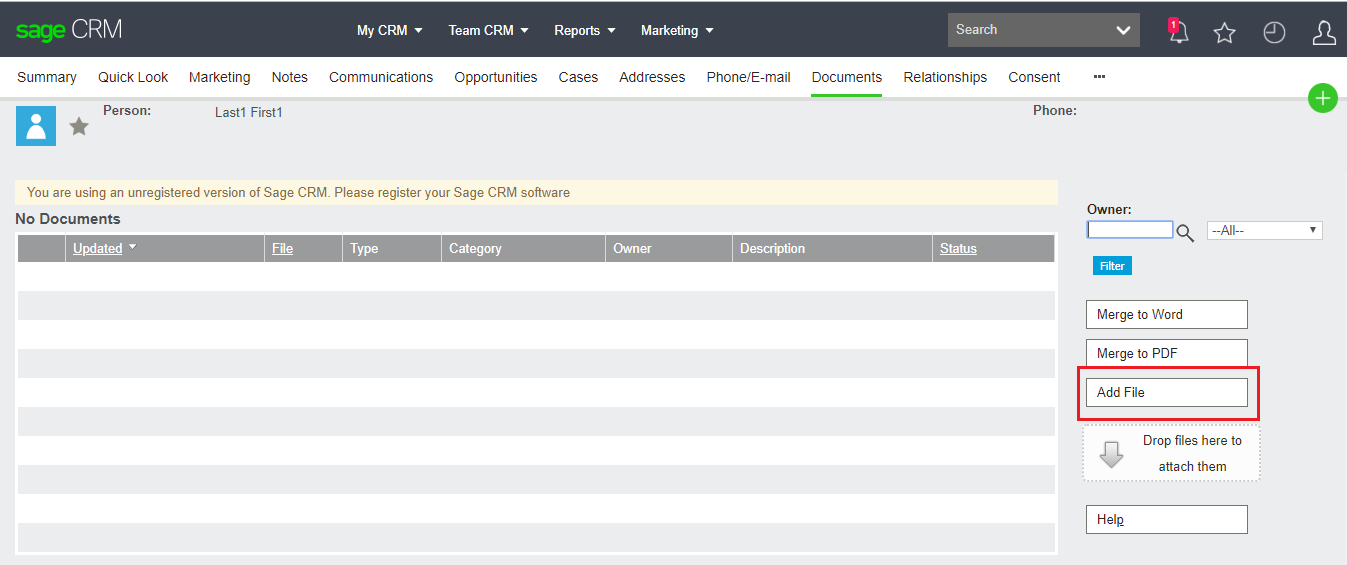
Add Document - After clicking on Add File button we get screen as shown in below screenshot. For adding image select Type: Image
File: Image from local machine
after selecting type and file to upload click on Save button.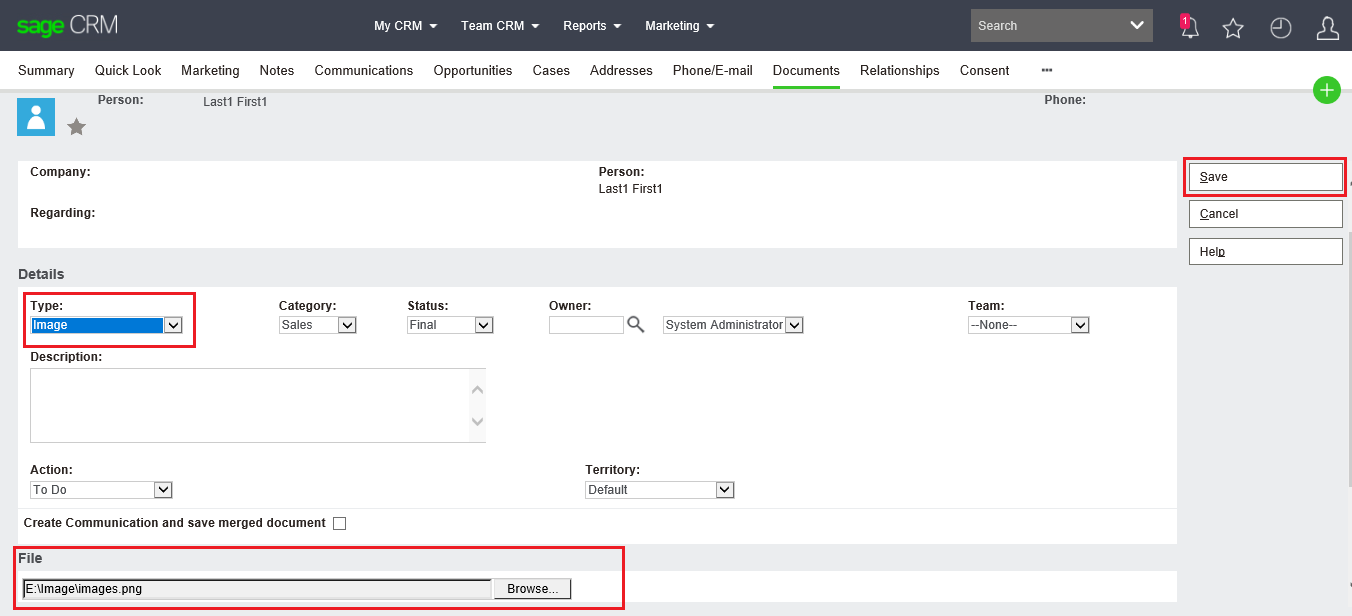
Image Selection - Navigate to Summary screen of person, we can see there is image for person as shown in below screenshot.
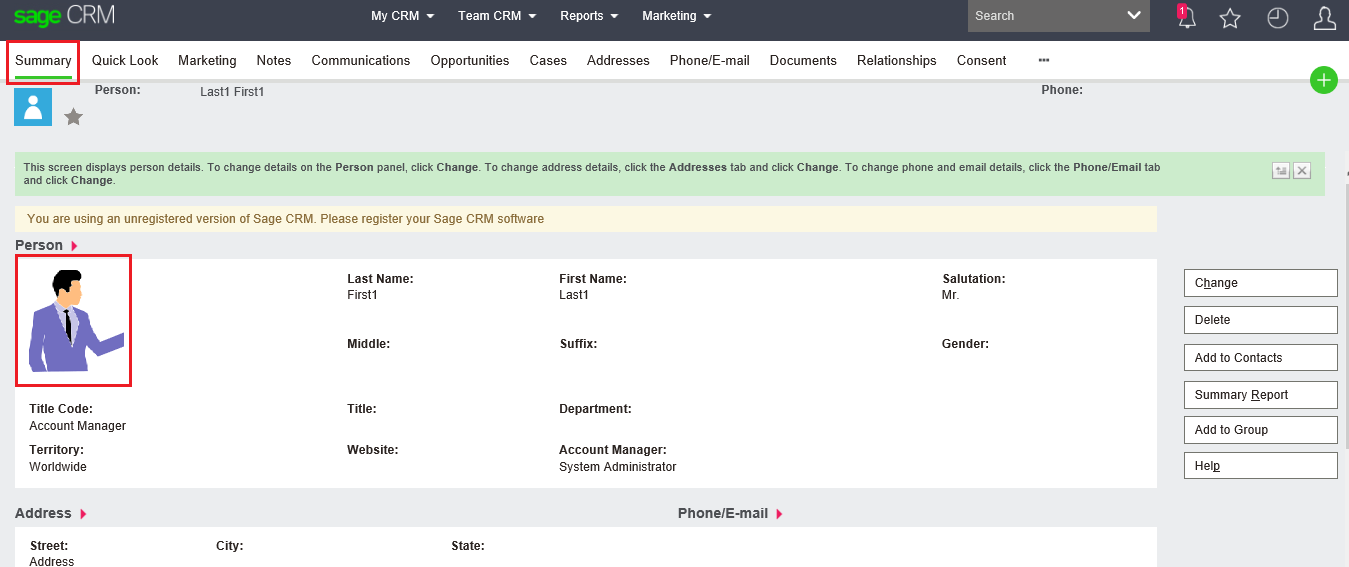
Person Summary
Similarly you also can add the Office Image to Company Summary screen. Hope this information helps.
About Us
Greytrix – a globally recognized and one of the oldest Sage Development Partners is a one-stop solution provider for Sage ERP and Sage CRM organizational needs. Being acknowledged and rewarded for multi-man years of experience and expertise, we bring complete end-to-end assistance for your technical consultations, product customizations, data migration, system integrations, third-party add-on development, and implementation competence.
Greytrix has some unique integration solutions developed for Sage CRM with Sage ERPs namely Sage X3, Sage Intacct, Sage 100, Sage 500, and Sage 300. We also offer best-in-class Sage ERP and Sage CRM customization and development services to Business Partners, End Users, and Sage PSG worldwide. Greytrix helps in the migration of Sage CRM from Salesforce | ACT! | SalesLogix | Goldmine | Sugar CRM | Maximizer. Our Sage CRM Product Suite includes add-ons like Greytrix Business Manager, Sage CRM Project Manager, Sage CRM Resource Planner, Sage CRM Contract Manager, Sage CRM Event Manager, Sage CRM Budget Planner, Gmail Integration, Sage CRM Mobile Service Signature, Sage CRM CTI Framework.
Greytrix is a recognized Sage Champion Partner for GUMU™ Sage X3 – Sage CRM integration listed on Sage Marketplace and Sage CRM – Sage Intacct integration listed on Sage Intacct Marketplace. The GUMU™ Cloud framework by Greytrix forms the backbone of cloud integrations that are managed in real-time for the processing and execution of application programs at the click of a button.
For more information on our integration solutions, please contact us at sage@greytrix.com. We will be glad to assist you.

