Planning to move your GUMU integrated Sage 100 server or CRM server to new and advanced one. Some simple steps to be followed to re-configure/Move your GUMU integration in the new server. In this post we will be discussing this steps which need to be followed while moving GUMU integration to new Server.
Note: Below steps are to be followed only if you are moving or upgrading the hardware/server and not upgrading the application (we mean you are not upgrading the sage CRM or sage 100 version, we will cover that in our future posts)
(A) Moving GUMU Integrated Sage CRM server
Before we start with the steps to move GUMU onto new server, please make sure that you have installed sage CRM on the new server and have the new GUMU license key with you which would be required to register our GUMU. If you don’t have GUMU license key then provide us the bellow details and we will provide you the GUMU license key
1. Sage CRM server name
2. Sage CRM license key
3. End User Name
Once you have the CRM installed and GUMU license key with you, continue with the below steps
1. Taking back up from Old server:-
User will need to take backup of the below GUMU files from the old Sage CRM server:-
1. Greytrix Folder:- which is located in the GUMU installation directory e.g. C:\Program Files\Greytrix(Assuming your GUMU installation is in C:\ drive)
2. GUIU folder:- which is located in the Sage CRM installation directory
E.g.: “C:\Program Files\Sage\CRM\CRM71\WWWRoot folder” (Assuming your Sage CRM installation is in C:\ drive)
2. Install GUMU Integration in the new server:-
Please ensure you download and install the latest GUMU setup from our website. GUMU Sage 100 – Sage CRM Integration. Here, you just have to install the setup and no need to run the components as it would be already present in your CRM database.
3. Replacing the Files:-
Once user has installed GUMU, replace the backup files which you have taken from old server as mentioned below
1. GUIU folder : replace the GUIU folder which has been taken as back from old server to new server in the CRM installation directory e.g.: “C:\Program Files\Sage\CRM\CRM\WWWRoot” folder (Assuming your Sage CRM installation is in C:\ drive)
2. Greytrix Folder: To GUMU installation directory
4. Registering DLL and GUMU
Once done with the above steps, user will need to register the MAS90Lib.dll which is located in the Greytrix folder. To register the dll you will need to follow the below steps
1. Go to Command prompt, run it as Administrator.
2. Run the IISRESET command.
3. Write the below command and register the dll.
regsvr32 “<Path of MAS90Lib.dll>”
4. Finally register GUMU with the license key provided to you (Please refer installation guide for GUMU registration.
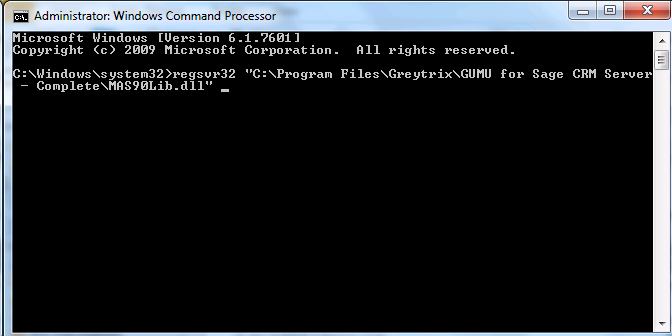
Note: MAS90Lib.dll is located in the GUMU installation directory e.g. “C:\Program Files\Greytrix\GUMU for Sage CRM Server – Complete ”
(B) Moving Sage 100 server
If you are moving Sage 100 server then you just have to install GUMU workstation setup at the Sage 100 server. GUMU workstation setup is located in GUMU installation directory of Sage CRM server e.g. “C:\Program Files\Greytrix\GUMU for Sage CRM Server – Complete” (Assuming GUMU installation drive is C drive).
Also Read :-
1. GUMU Sage 100 Tips – Real time Sage 100 to Sage CRM changes using GUMU
2. Promoting order with special Items using GUMU Sage CRM – Sage 100 Integration
3. Return Merchandise Authorization inquiry feature in GUMU Sage 100
4. View GUMU Dashboard in Sage CRM using GUMU Integration for Sage 100 ERP
5. Promote Orders in Real-time to Sage 100 from your Mobile/Tablet using GUMU Sage CRM – Sage 100 Integration
