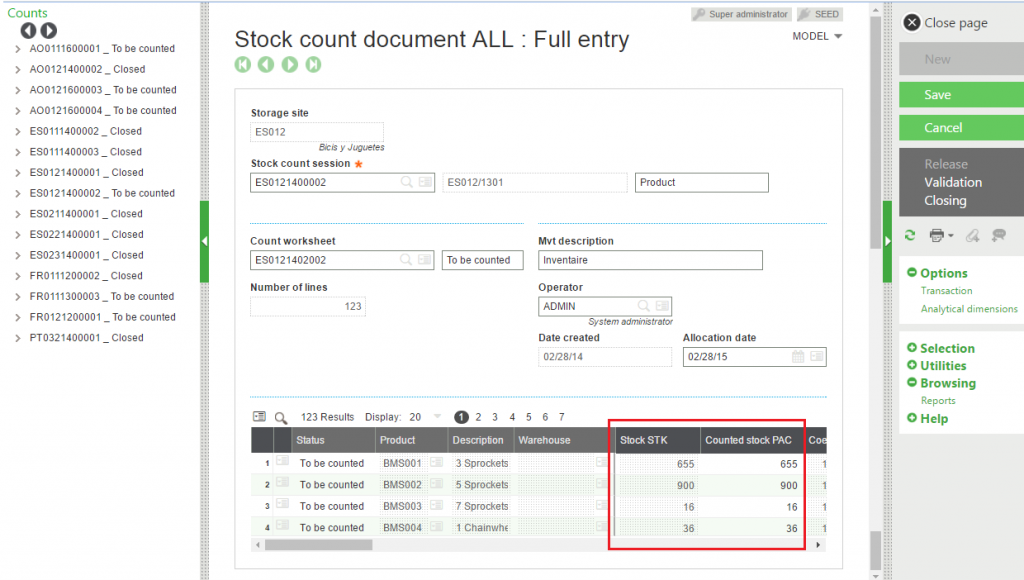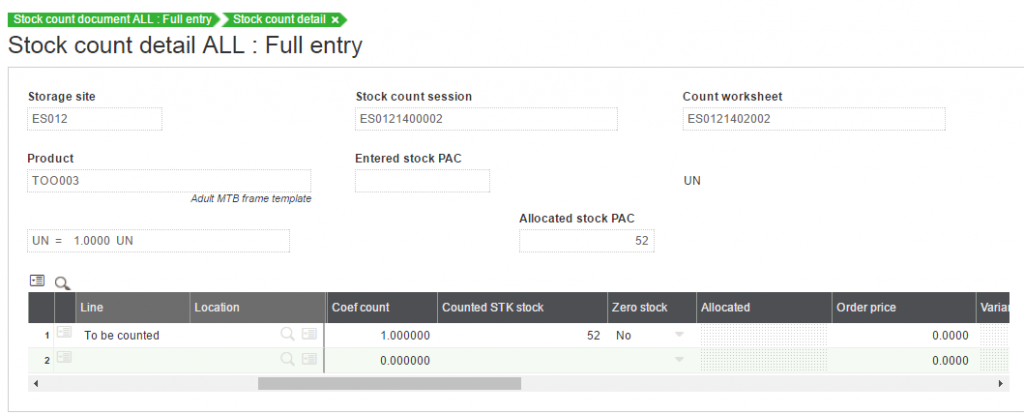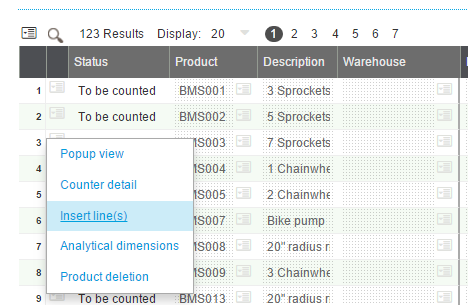Stock count is a process of counting inventory on a periodic basis throughout the year. This is a two-step process as explained below-
- A stock count session is generated to select the products and /or locations to be counted along with other parameters and selection criteria.
- A Count screen is used to check the count.
To generate stock count sessions
Navigate: Stock > Counts > Stock count sessions
- Enter the site in which product is present and enter the name of the session.
- Enter several parameters to define the stock count conditions which are- Count by product or by location, Count mode The sorting criteria for lists, The processing type, The number of products in each class to be counted, Sizing information of the stock count lists etc.
- Enter selection criteria to select the products based on Product range, lot range, product category range, buyer range, location types, location, Business partner etc.
- Click on create button.
- Once created, a session can be immediately created, by clicking on Generate button.
- Or a simulation of the session can be created by clicking on Simulation button.
- The system will calculate the number of lists, respective stock lines and number of products.
- To match the result of this simulation, the filters can be modified in order to adjust the products to be counted.
- The Generation button is used to generate the stock count list(s) which are then displayed in the grid of session tab Lists.
- Once lists are generated, the session filters will freeze, all the buttons at the bottom of the screen become inactive except for the Delete and End buttons.
- Delete button can be used to delete all the generated lists. The selection criteria then become active again.
To check the count of the product
Navigate: Stock > Counts > Counts
- Select the worksheet under the left list of Stock count function and proceed the counting of the selected stock.
- A stock count list can have one of the following statuses,
- To be counted: The list has been generated, but is not yet counted or is only partially counted.
- Validated or partially validated: The count of all or a part of the stock count lines have been made and validated, the stock count variance movements have been posted therefore the validated lines can no longer be modified, only new stock count lines can be added to the list.
- Closed: the counting process is complete, all stock count lines have been validated, and the [Close] button can be used to close the stock count list to prohibit the addition of any new stock count line.
- Enter the counted quantity for a line either in packing units or in stock units i.e. the stock on ‘Stock STK’ field and the stock count on ‘Counted stock PAC’ fields
- The entry of a null stock can be entered using the “zero stock” indicator for the line concerned.
- If the product is serial numbers managed, the quantity for each stock count line is automatically set to 1, and cannot be modified.
- During the stock count, if a product, or a lot, sub-lot etc. is found physically in stock whilst it is non-existent in the theoretic stock, then the count for this stock can be added using following ways,
a) By the entry of a new line during the count entry in the detail window
b) By right-clicking on a grouping line to use the ‘Insert line(s)’ function.
c) Or also by an entry of a new line directly at the level of the group screen.
- After checking the quantity click on ‘Save’
- Click on the ‘Validation’ button to validate the stock count
- The stock count will be updated in the system.
Note:
- The stock count lines are valued according to the rule assigned for issue valuations in the product record.
- The variance movements for a stock count are valued according to the rule retained in the product valuation method
Hope this blog helps!
About Us
Greytrix – a globally recognized Premier Sage Gold Development Partner is a one-stop solution provider for Sage ERP and Sage CRM needs. Being recognized and rewarded for multi-man years of experience, we bring complete end-to-end assistance for your technical consultations, product customizations, data migration, system integrations, third-party add-on development and implementation expertise.
Greytrix caters to a wide range of Sage Enterprise Management (Sage X3) offerings – a Sage Business Cloud Solution. Our unique GUMU™ integrations include Sage Enterprise Management (Sage X3) for Sage CRM, Salesforce.com and Magento eCommerce along with Implementation and Technical Support worldwide for Sage Enterprise Management (Sage X3). Currently we are Sage Enterprise Management Implementation Partner in East Africa, Middles East, Australia, Asia. We also offer best-in-class Sage X3 customization and development services, integrated applications such as POS | WMS | Payment Gateway | Shipping System | Business Intelligence | eCommerce and have developed add-ons such as Catch – Weight and Letter of Credit for Sage Enterprise Management to Sage business partners, end users and Sage PSG worldwide.
Greytrix is a recognized Sage Rockstar ISV Partner for GUMU™ Sage Enterprise Management – Sage CRM integration also listed on Sage Marketplace; GUMU™ integration for Sage Enterprise Management – Salesforce is a 5-star app listed on Salesforce AppExchange.
For more information on Sage X3 Integration and Services, please contact us at x3@greytrix.com. We will be glad to assist you.