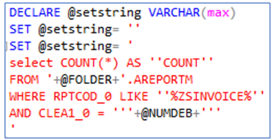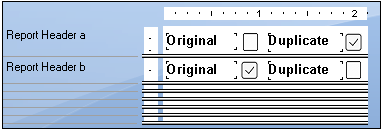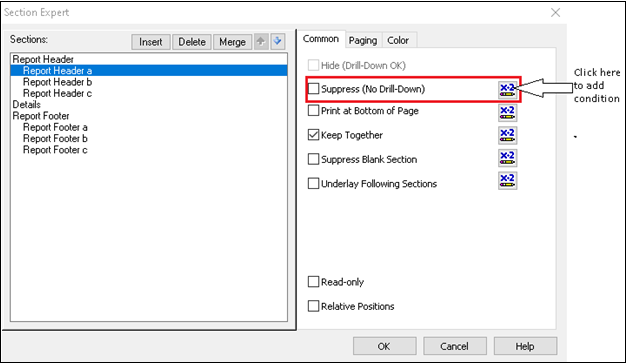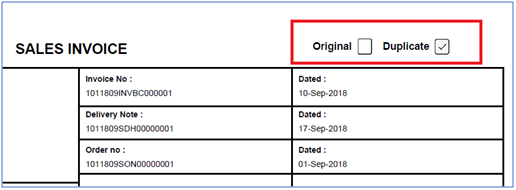There are many instances when client wants to give multiple copies of the invoices to their customers, where they must segregate multiple copies into original and duplicate. So we have given option on the report for those client where at the header part Original and Duplicate check boxes are given. So if the specific invoice is printing for the first time then Original checkbox should be ticked and if it is printing for more than once then the checkbox for duplicate should be ticked.
To achieve this working in Crystal report please refer the below steps:
Step 1:-
Create subreport using below SQL query and add that subreport into main report.
For example, your report code is ZSINVOICE i.e. for Sales Invoice Report. Add our subreport in this main report.
Refer below screenshot for SQL Query snippet:-
Where variable “NUMDEB” holds the Invoice Number and variable “FOLDER” holds the name of the Sage X3 folder in which you are working.
Step 2:-
Insert 2 ticked and 2 unticked check box images in report headers like below screenshot:-
Step 3:-
Add suppress condition for both of the header sections using Section Expert.
Below is the Condition for ‘Report header a’ section :-
{Command.COUNT}=1
Below is the Condition for ‘Report header b’ section :-
{Command.COUNT}<>1
Whenever user tries to print the Sales Invoice report from Sage X3, it will show checkbox ticked based on the counter.
Refer below screenshot of the sample output.
In this way anyone can identify whether the invoice copy is original or duplicate by looking at checkbox.