Purchase Order suggestion process is most widely useful in manufacturing activity. Sage x3 provides a flexible, user-friendly, and relatively easy process to perform this activity.
In the PO Suggestion screen, the safety stock material appears in the suggestion list.
PO suggestion is the integration between the modules means core modules functions are interconnected, all the information will flow across the organization structure so that the user can release/create the Purchase Requisition/Purchase Order for approval. The PO suggestion streamlines the procurement of required raw materials from the Production/Work order/Safety stock.
Steps to perform PO Suggestion process:
STEP 1:Create Enterprise Planning transaction
Navigational Path: – Setup/Parameters > Purchasing>Entry Transactions>Enterprise Planning
Click on the ‘Enterprise planning’ on left side we can see the standard entry transaction for PO suggestion (POS).Refer Fig.1.1
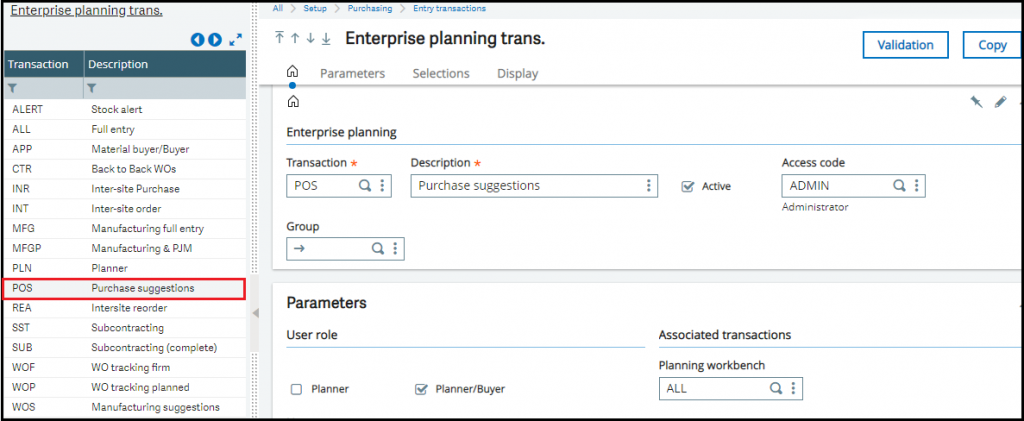
Note: If any modifications are required in the entry transaction level. It is recommended that instead of modifying the standard Transaction. Create a new ‘Entry Transaction’ as not to affect the standard-setting.
For Example: Name the transaction code as a ‘YPOS’ and click on selections tab ,check the options (Suggested,Planned,Firm,Firm Critical) for Type Supplier Order. Refer Fig.1.2:
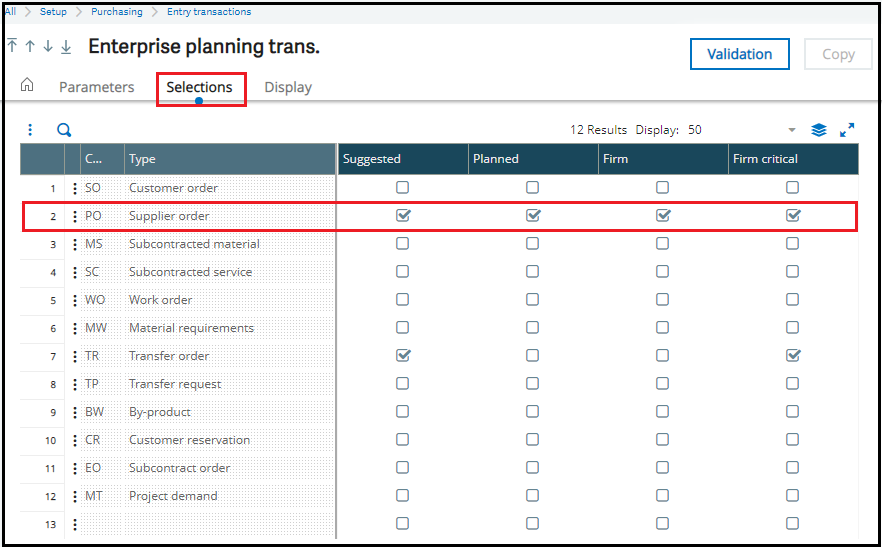
Click on Create ,It will question for “Continue and Confirm the Duplication?” click on YES, once it is created then validate the entry.
STEP 2:Select New Enterprise Planning transaction
Navigational Path: Purchasing> Supply > Enterprise Planning
Select the New Transaction(YPOS) just created. As shown in Fig.2.1:
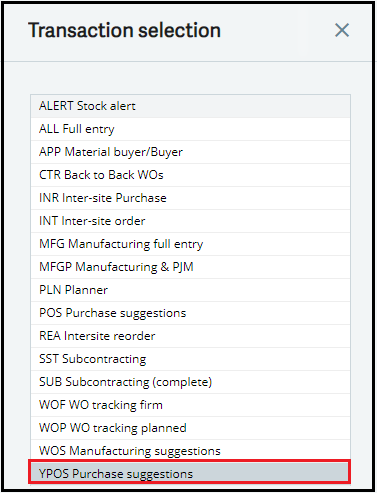
STEP 3:Enter the site and click on search
Click on the ‘POS Purchase suggestion’. Later the POs screen will appear in that filter by the site as per required and the start – end range. After providing the filter criteria click the ‘Search’ option displays as per shown in Fig.3.1:
You will see that the Firm PO’s now appear on the grid.
The Remaining Qty displays which is outstanding quantity from the PO that needs to be received.
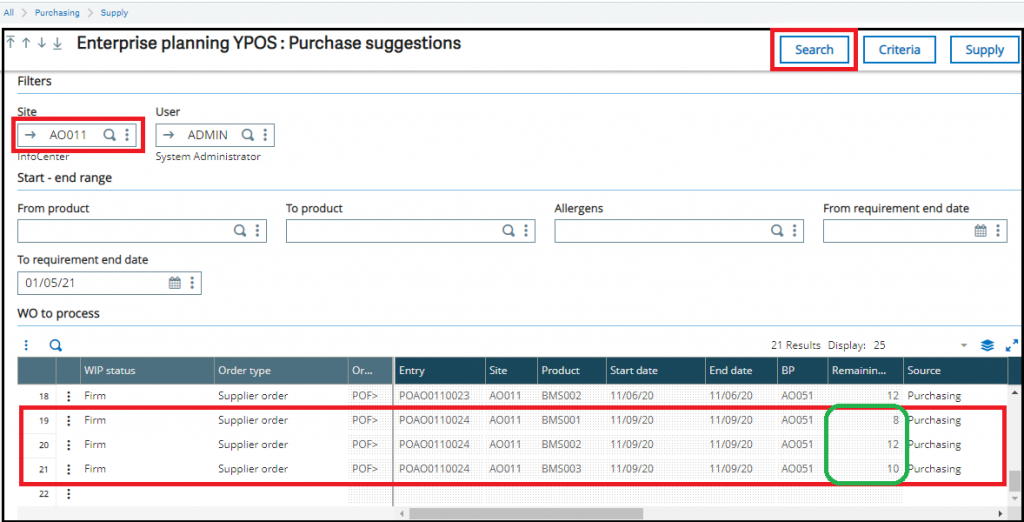
STEP 4:How to find outstanding from the PO
If you click on the action button at the beginning of the grid ,you will be able to Jump to the Purchase Order. As shown in Fig.,4.1:
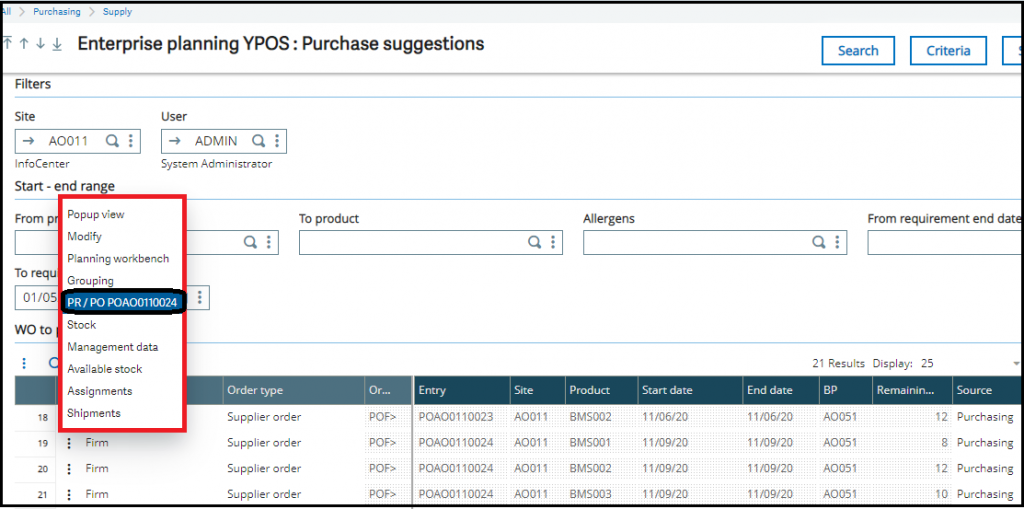
On the Purchase Order, click the line tab to see that this Purchase Order for the product BMS001.
If you click on the Management Tab, at the bottom you will see that this order was Partly received. as shown in Fig.4.2:
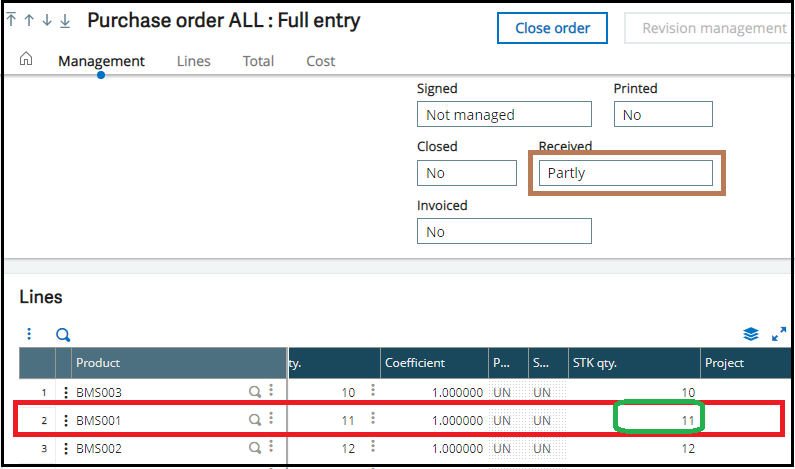
STEP 5:Tracking to confirm the results.
On Purchase Order, Right Side actions click on Journal traceability. As shown in the Fig 5.1:
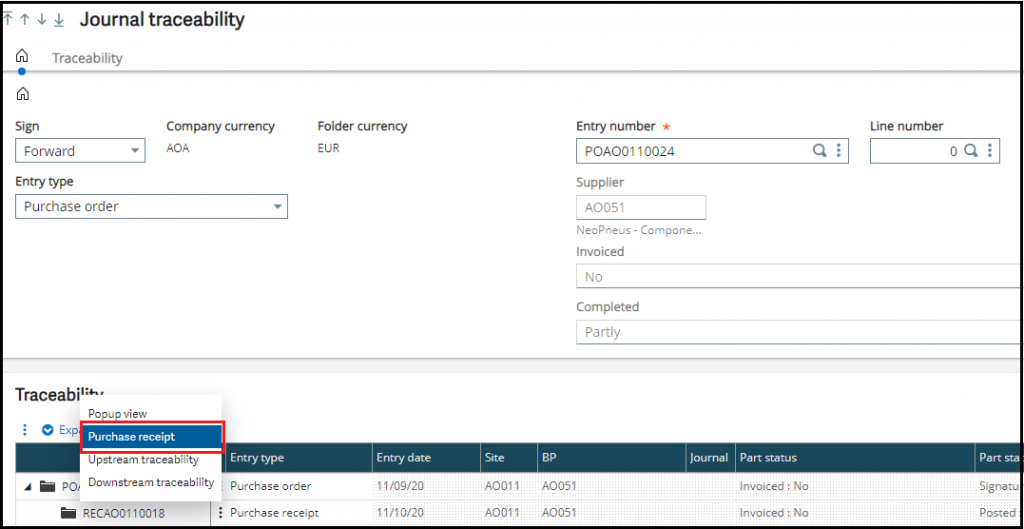
From Journal traceability screen, jump to purchase receipt where product BMS001 received 3 quantity refer Fig 5.2, so remaining 11-3=8 quantity display in enterprise planning.
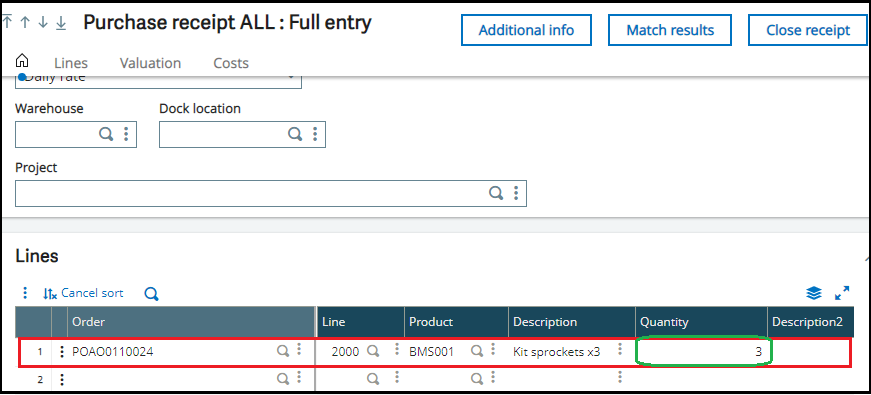
This blog helps us to understand what is PO suggestion and how to setup the purchase order suggestion by creating new enterprise planning transaction and how to track and confirm the results from purchase receipt screen.

