In Sage X3 sometimes user want to keep or download the reports which are generated via crystal reports on the specified server path rather than printing the many more report in the preview mode or on the client work station. On the client workstation, the system will get hang if there are more than 50 reports. To avoid this, we can automate this process by downloading the report in the specified path through the batch task. This will save the time and efforts to print the report if we use batch task and recurring task for it.
Follow the below steps:
First you need to create the task to automate this process. For this you should navigate to:
Usage -> Usage -> Batch Server -> task management
You need to create new task as shown in the figure 1 and need to set the task type as processing and function should be always AIMP as we are printing the report it should be the function of reports screen. Wen you enter the function, it will be mandatory to assign the report code which you want to print through the batch process and save in the server. You should check the Multi-folder checkbox so that batch server will print the server in the specified path if it is checked else it will not work.
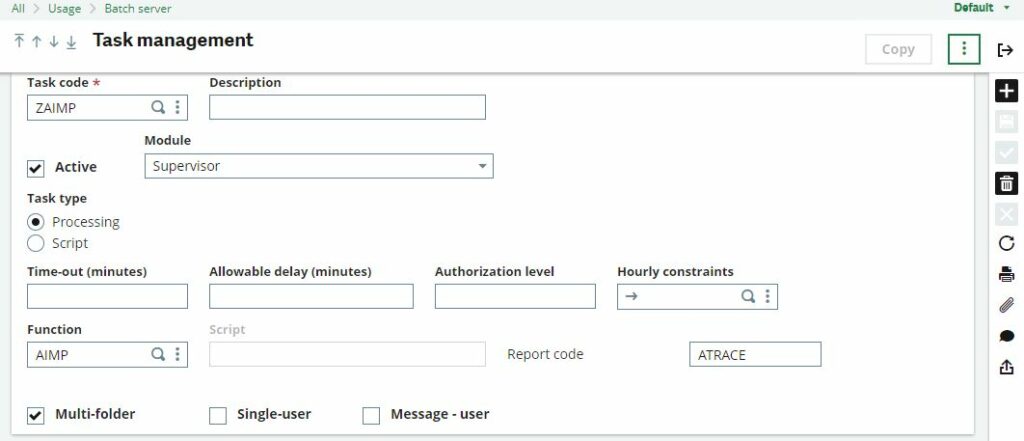
Next you need to create the recurring task to achieve the same as shown in the figure 2. You need to navigate to Usage -> Usage -> Batch Server -> Recurring task management
You need to set up the days and time when you want to print the report. Important think is that we need to setup the parameter for this. When you click on the parameters of the newly created recurring task where you need to setup the report printing parameters.
When you will click on the parameter it will open the AIMP function screen to set the parameter. Refer figure 4.
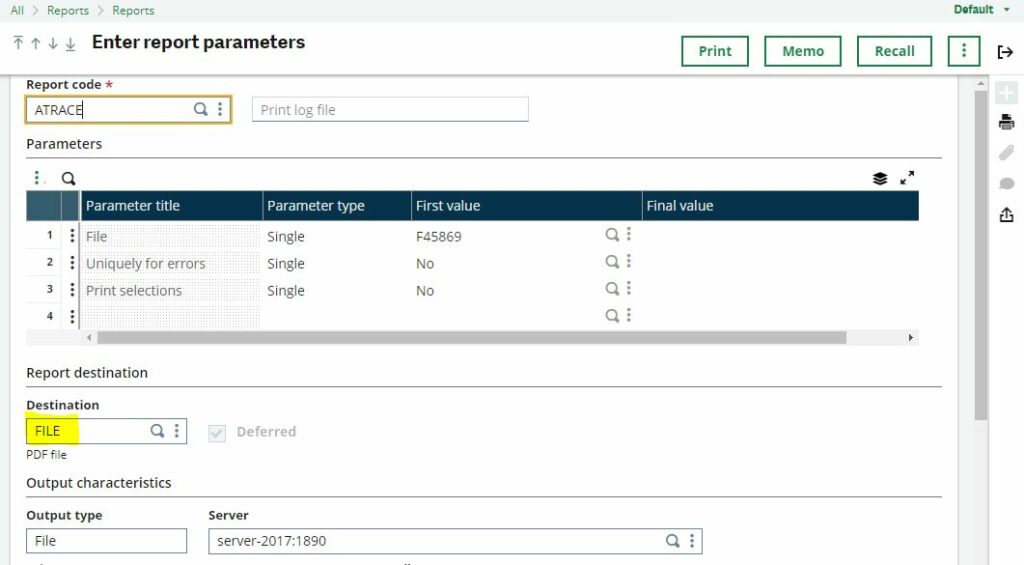
In the parameter screen, you need to setup the parameter for the report which you want to print on to the server. As we require to save the file on to the server, we need to select destination as ‘FILE‘. For creating this destination, you need to navigate to: Setup -> Setup -> Destinations-> Destinations
Destination should the output type as File.
You need to specify the server and the file path where you want to save the file in the file field as shown in the Figure 5. Also set the other fields like language etc.
After setting the parameters, it will run the recurring task as per the frequency when you have set the time to run. When it will run, it will save the file in the specified path where you have set. Refer the figure 6.
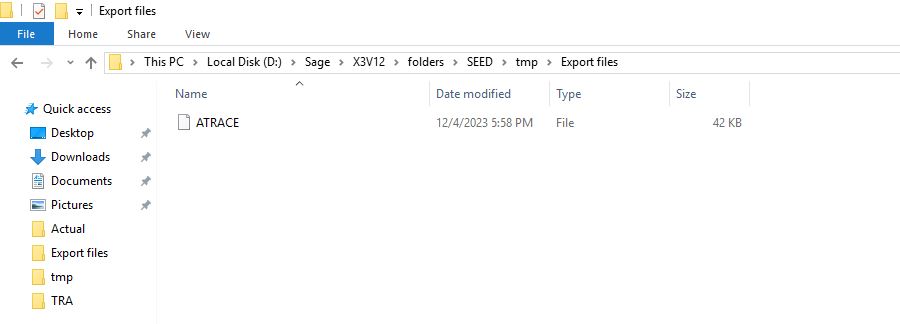
In Sage X3 you can achieve the printing the report in re required specified path by following the above steps.
About Us
Greytrix – a globally recognized Premier Sage Gold Development Partner is a one-stop solution provider for Sage ERP and Sage CRM needs. Being recognized and rewarded for multi-man years of experience, we bring complete end-to-end assistance for your technical consultations, product customizations, data migration, system integrations, third-party add-on development and implementation expertise.
Greytrix caters to a wide range of Sage X3 (Sage Enterprise Management) offerings – a Sage Business Cloud Solution. Our unique GUMU™ integrations include Sage X3 for Sage CRM, Salesforce.com and Magento eCommerce along with Implementation and Technical Support worldwide for Sage X3 (Sage Enterprise Management). Currently we are Sage X3 Implementation Partner in East Africa, Middles East, Australia, Asia. We also offer best-in-class Sage X3 customization and development services, integrated applications such as POS | WMS | Payment Gateway | Shipping System | Business Intelligence | eCommerce and have developed add-ons such as Catch – Weight and Letter of Credit for Sage X3 to Sage business partners, end users and Sage PSG worldwide.
Greytrix is a recognized Sage Rockstar ISV Partner for GUMU™ Sage X3 – Sage CRM integration also listed on Sage Marketplace; GUMU™ integration for Sage X3 – Salesforce is a 5-star app listed on Salesforce AppExchange.
For more information on Sage X3 Integration and Services, please contact us at x3@greytrix.com. We will be glad to assist you.

