When your PO is accidentally closed and your invoice status shows as fully invoiced and need to do changes or add products in line level you will get an error if the PO is closed and fully invoiced as shown in fig 1.1.
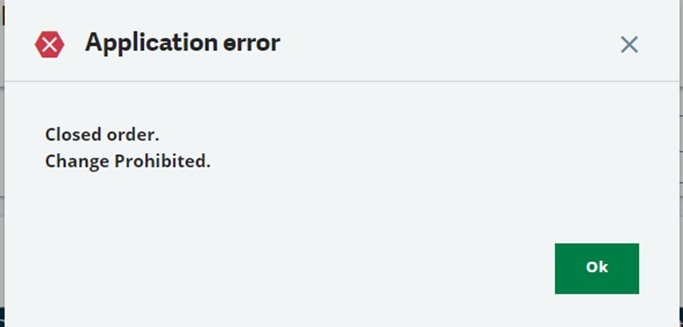
We can achieved this by re-opening the close orders.
- To Re-open a closed Purchase order use below path as :
- Navigate to Purchasing > Orders > Close and re-open orders.
- Enter the Purchase order you wished to re-open orders.
- As the order is Closed, select “Closed” under the “Orders to process” field.
- After you fill the data on close and re-open order function & Click OK.
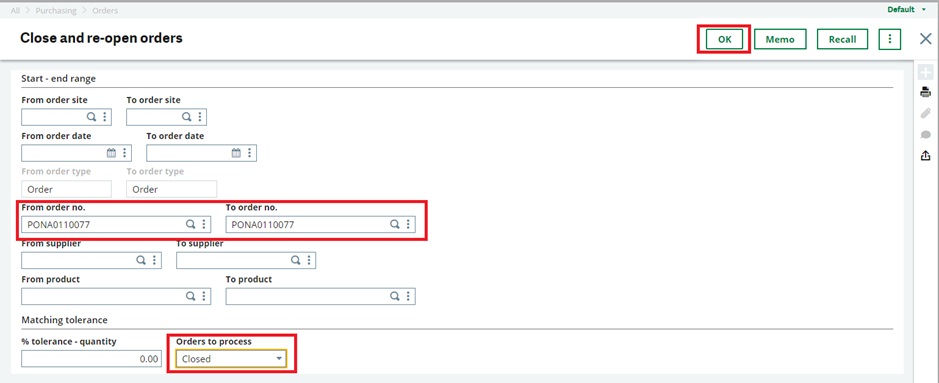
It will open a screen where you need to do below steps as :
- Select Cancel for the relevant lines that must be re-opened. This means you are cancelling the closure of these lines.
- Click OK.
- Refer fig 1.3 : Close and re-open orders.
Now when you go back to the order, you will notice the lines are now open for receipting.
- You are now able to see on PO screen the PO is Open now, You are able to add products on line level but even if you use the Close and re-open orders functionto re-open the PO, you still can’t post additional invoices because the invoiced status remains locked as Fully invoiced
- If you want to change the status as Fully invoiced to partially invoiced need to revise the invoiced status to allow additional invoices to be applied against your PO.
To change the Invoiced status from fully to partially invoiced to create additional invoices to post.
- Navigate to Purchasing > Orders > Orders
- Go back into the PO and notice that under the Management tab, invoiced now shows as Partially received.
- You are now able to see on line level the grid is greyed out and you can’t change anything.
- Go to the Lines tab, double click on the line you wish to revise. You should see the following pop-up:
- Select Yes to change the status from fully invoiced to partially invoiced.
- Save again the Purchase order. Refer below image as fig 1.4
To create an additional invoices for the respective PO, now you can create it by using the below path as
All -> Purchasing -> Invoice -> Invoice.
- Enter your details as same as purchase order, by selecting Order selections.
- On selection, you are able to create invoice which is Additional invoices for the respective purchase orders
To achieve the additional invoices for Closed and fully invoiced purchase order.
You need to re-open the purchase order and select the yes on click of the popup comes when you double click on line, It will allow, to create additional invoices for the specific purchase orders.
About Us
Greytrix – a globally recognized Premier Sage Gold Development Partner is a one-stop solution provider for Sage ERP and Sage CRM needs. Being recognized and rewarded for multi-man years of experience, we bring complete end-to-end assistance for your technical consultations, product customizations, data migration, system integrations, third-party add-on development and implementation expertise.
Greytrix caters to a wide range of Sage X3 (Sage Enterprise Management) offerings – a Sage Business Cloud Solution. Our unique GUMU™ integrations include Sage X3 for Sage CRM, Salesforce.com and Magento eCommerce along with Implementation and Technical Support worldwide for Sage X3 (Sage Enterprise Management). Currently we are Sage X3 Implementation Partner in East Africa, Middles East, Australia, Asia. We also offer best-in-class Sage X3 customization and development services, integrated applications such as POS | WMS | Payment Gateway | Shipping System | Business Intelligence | eCommerce and have developed add-ons such as Catch – Weight and Letter of Credit for Sage X3 to Sage business partners, end users and Sage PSG worldwide.
Greytrix is a recognized Sage Rockstar ISV Partner for GUMU™ Sage X3 – Sage CRM integration also listed on Sage Marketplace; GUMU™ integration for Sage X3 – Salesforce is a 5-star app listed on Salesforce AppExchange.
For more information on Sage X3 Integration and Services, please contact us at x3@greytrix.com. We will be glad to assist you.

