In Sage Enterprise Intelligence (SEI), Data Model Parameters serve as dynamic variables essential for scripting and enhancing flexibility within your data management processes. Whether you’re customizing reports or fine-tuning queries, understanding how to integrate these parameters can significantly streamline your workflow.
Step-by-Step Guide to Adding a New Parameter
Follow these steps to seamlessly add a new parameter to your data model:
1. Access Data Models and Views:
– Start by navigating to the Data Models and Views tab within SEI.
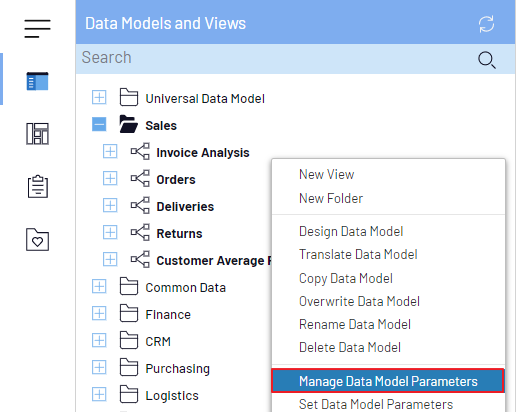
Figure.1. Manage Data Model Parameters
2. Manage Data Model Parameters:
– Right-click on the specific Data Model where you wish to add the parameter.
– From the context menu, select “Manage Data Model Parameters.”
3. Initiate Parameter Addition:
– Click on the “+” icon to begin defining a new parameter.
4. Parameter Details:
– Name: Enter a descriptive name for your parameter.
– Description: Optionally, provide additional context for clarity.
– Translation: If needed, add translations by clicking on the language icon.
– Value: Choose an appropriate global variable from the dropdown list.
– Global Parameters: Select a parameter from the available list, if applicable.
– Once details are set, click “Confirm” to proceed.
Let’s illustrate the process with an example:
– Suppose you need to add a “Month” parameter that dynamically fetches the current month’s value. By selecting the @@UDM_CURMONTH global variable, SEI automatically generates this dynamic variable. You can then utilize this parameter seamlessly within the SQL Scripts Builder found in the Design Data Model window.
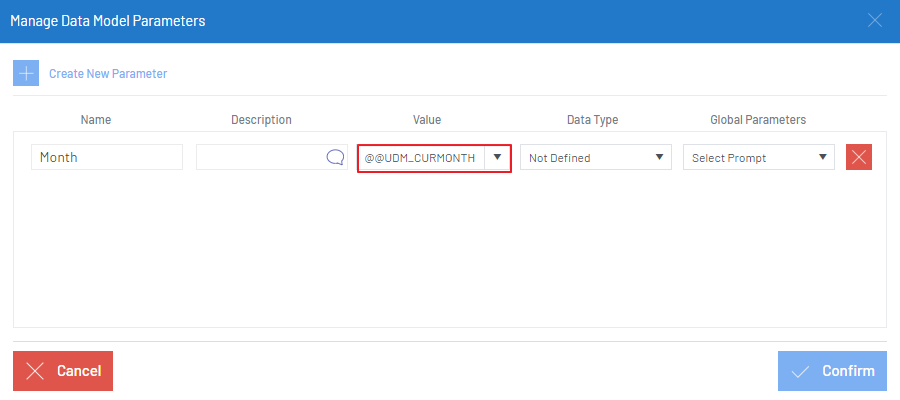
Figure.2. Month Parameter
Setting Parameters for Use
After defining parameters, follow these steps to apply them effectively:
1. Opening a Worksheet:
– Right-click on the Data Model associated with your parameter.
– Select “Set Data Model Parameters.”
2. Confirmation:
– Confirm your parameter settings to finalize the setup.
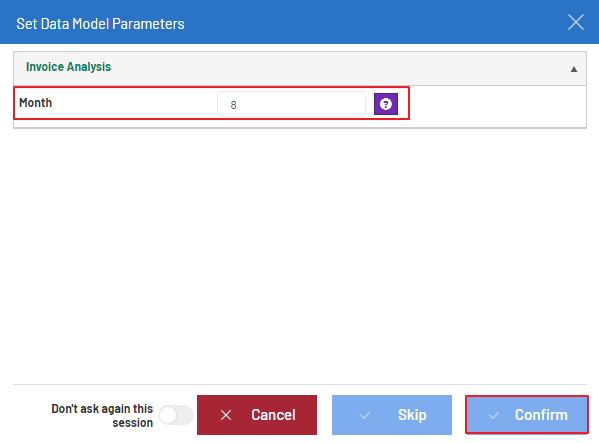
Figure.3. Setting Parameters
3. Handling Defaults:
– If necessary, opt to “Skip” values in the Data Model Parameters window during setup.
This blog post aims to provide a comprehensive guide on integrating Data Model Parameters within Sage Enterprise Intelligence. By following these steps, you can enhance your scripting capabilities and streamline data management processes effectively.

