In some industries, the company wants to migrate the data from a lower version to a higher version in Sage X3. Every company wants to upgrade the system functionally or data on the higher version.
During the migration process various things should be well processed some of them are:
- Components installation process.
- Console configuration process.
- Batch server activation process.
- License File.
- Accounting task process.
License File: Sage X3 is available in several suites: finance; distribution; manufacturing; projects and jobs; and construction. It contains advanced functionality to manage even the most demanding mid-market business needs. The concurrent licensing consists of full, operational, and transactional user licenses that enable enterprises to cost-effectively include more people and processes in their business system eco-system for better results. The system can be deployed under a public or private cloud arrangement or as an on-premise deployment. The licensing is available as a subscription or a perpetual license.
Batch Server: The capacity of a batch server is determined based on the maximum number of threads that can run on the server concurrently. Each thread executes one batch task. You can run these tasks in serial steps or parallel steps, depending on the business logic and requirements. All tasks that do not have any dependencies are considered parallel tasks. All servers that are configured as batch servers periodically check for tasks that are waiting for processing. The batch server assigns each parallel task to a thread and starts to process the thread.
In Sage X3, while doing the migration process sometimes we may face difficulties while running the batch server. To solve such errors, kindly follow the below steps:
Navigate to : Administrator -> Endpoint -> batch server
- Enter all the parameters in the batch server such as:
- Administration Endpoints.
- Maximum delay to launch a query
- Maximum no. active queries.
Refer to the below screenshot:
- Now click on the Start button.
- After clicking on the start button, then you will get the below error.
Refer to the below screenshot.
Now follow the below steps for solving the above error.
Check the License file that we have uploaded in Sage X3. Check the ‘ERPDEV’ code under Badges is 1 or 2. If it is 1 then the above error will come. So to solve this, you need to apply another license file in Sage x3 which has ‘ERPDEV’ as 2.
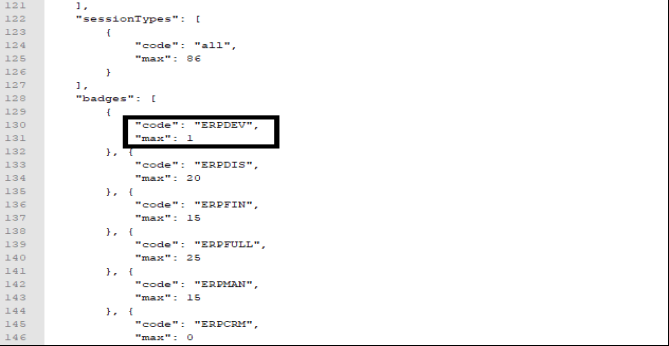
As we know, badges are associated with users and they also dictate the type of access the user has. For example, the ERPDEV badge has access to everything in Sage X3, but the ERPFULL badge has access to everything except development functions.
Now upload the new license file which has ERPDEV ‘2’ in the sage x3. Then go to the batch server screen and start the batch server. You will see batch server will get started.
Hence by following the above steps, we can solve the error and start the batch server.

