Creating a new user login in Sage X3 is a simple process. Begin by accessing the Users section within the Administration module via All -> Administration -> Administration -> Users. Click on “Actions” and select “New User.” When you choose “New User” in Sage X3, a new screen appears. In the “Login” section, fill in all the mandatory details like the login name, activate the user by ticking “Active,” and set a new password with options like “Password never expires” or “Required password change.” Move to the “Information” section to pick a title, and enter the user’s name, last name, and email.
For a personal touch, you can add a photo by selecting a file. In the “Administration” section, choose groups like “Super Administration” for user customization. Specify login endpoints like “SEED” and optionally add Oauth2 login and Oauth2 servers. Check user roles and permissions in the “Explorer” tab. In the “Custom Locales” tab, add the language code (e.g., “en-GB”) for preferences; the system fills in date and time formats automatically. Save the setup, log out, and test the new user login by entering the username and password, gaining access to Sage X3.
Here are the step-by-step instructions for creating a new user login in Sage X3:
- Go to All -> Administration -> Administration -> Users.
- Click on the “Actions” button and then select “New User.”
Step 1: Navigate to User Creation
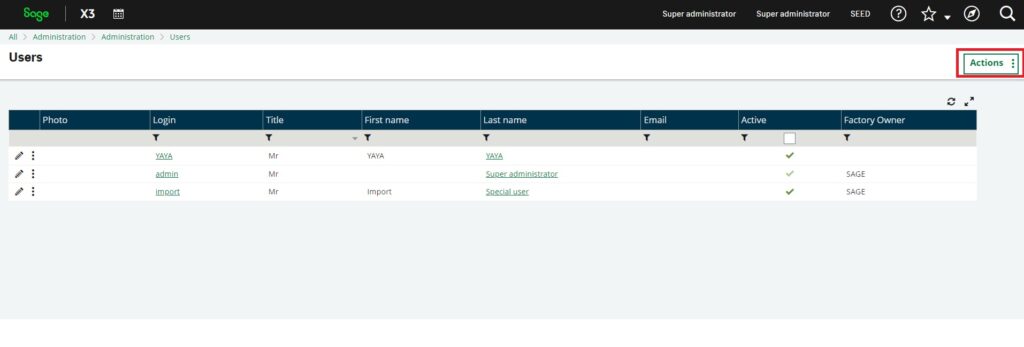
Fig1: Users–Action
Step 2: Access New User Interface
- After selecting “New User,” a new interface will appear, as displayed in the provided image.
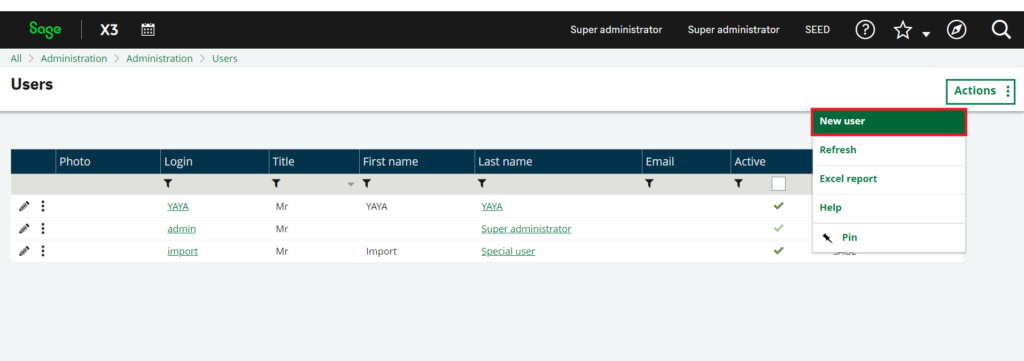
Fig 2: Users—New User
Step 3: Login Tab Details
- In the “Login” tab, enter mandatory information.
- Specify the login name and activate the user by checking the “Active” checkbox.
- Set a new password and configure options like “Password never expires” or “Required password change.”
- In the “Information” tab, select the desired title (e.g., “Mr/Mrs”), and enter the user’s name, last name, and email.
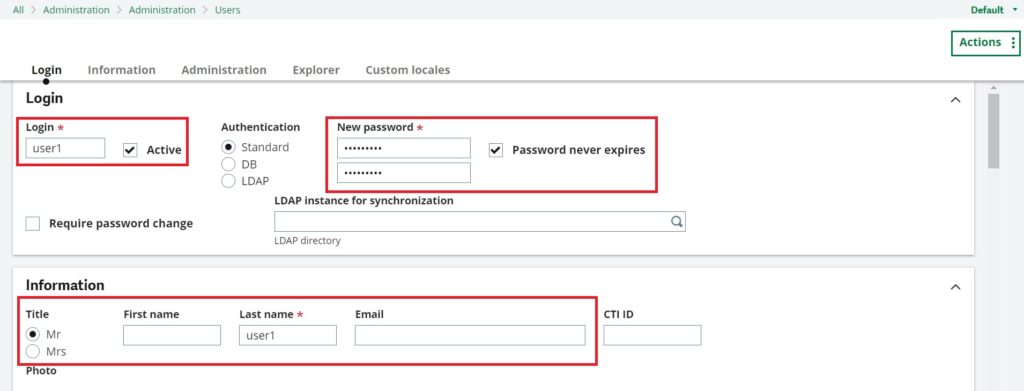
Fig 3: Administrator–login
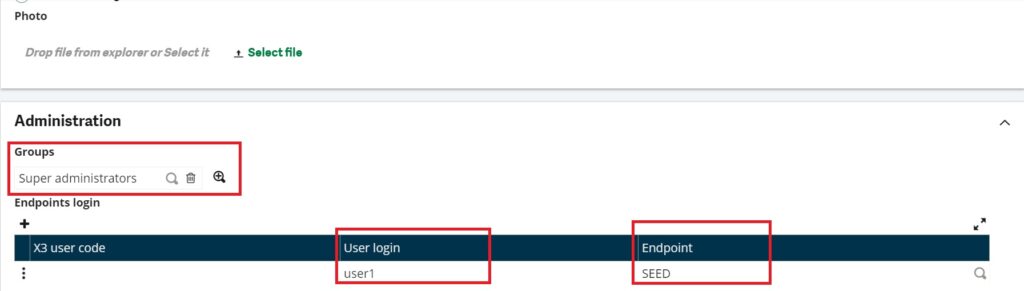
Fig 4.1: Administrator
Step 4: Additional Settings
- Optionally, add a photo by selecting a file.
- In the “Administration” tab, choose groups like “Super Administration” for user customization.
- Add endpoints for login, specifying the desired login (e.g., “user1”) and endpoints (e.g., “SEED”).
- Optionally, include Oauth2 login and Oauth2 servers.
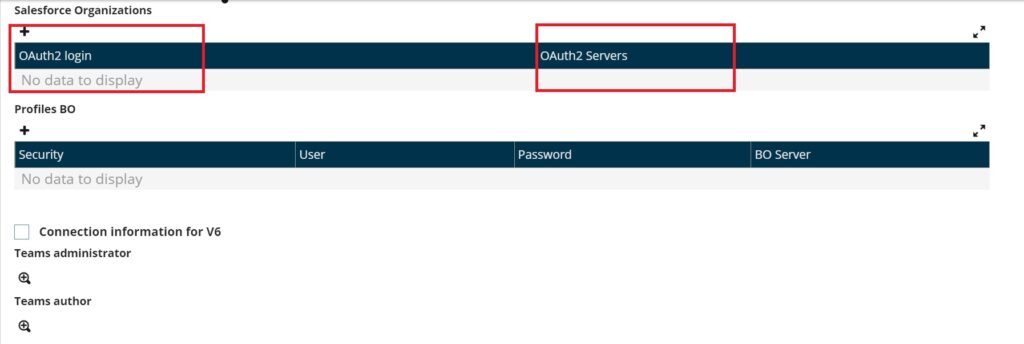
Fig 4.2: Administrator
Step 5: Explorer Tab and Custom Locales
- In the “Explorer” tab, review assigned user roles and permissions.
- In the “Custom Locales” tab, add the defined locale code (e.g., “en-GB”) for language preferences.
- The system will automatically populate details like date format and time format.
- Save the configuration, log out, and test the new user login by entering the specified username and password, granting access to Sage X3. Refer below image ”fig.5 and fig.6”.
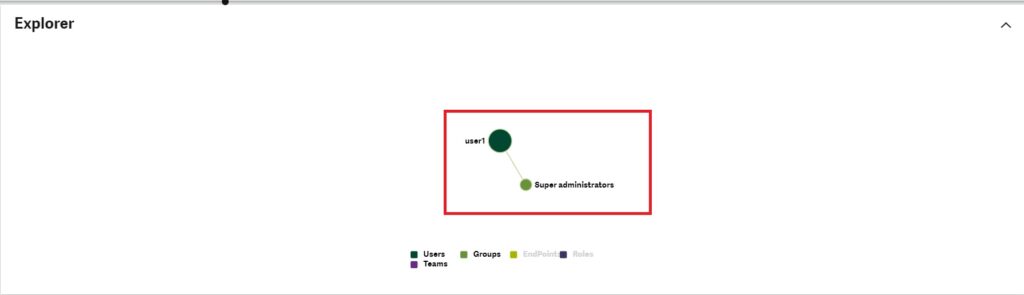
Fig 5: Explorer
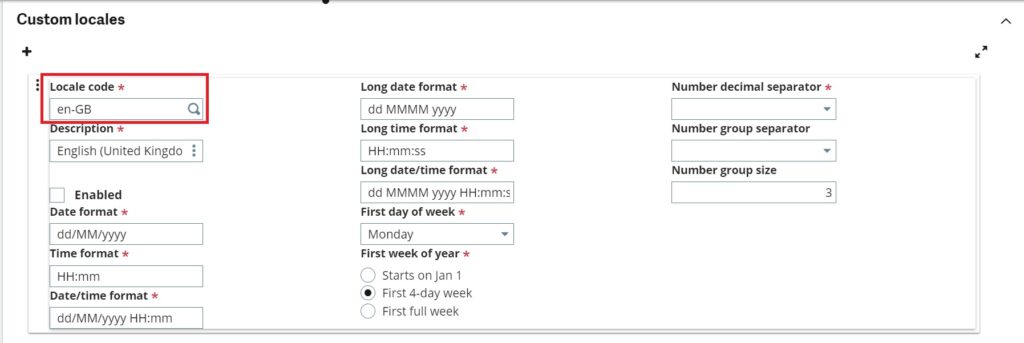
Fig 6: Custom locales
Sage X3 makes it easy for administrators to add new users to the system. It’s simple yet powerful, allowing customization for roles and permissions. This helps users navigate and use Sage X3 efficiently. The step-by-step instructions ensure a smooth setup, making it secure and giving users confidence when logging in to Sage.

