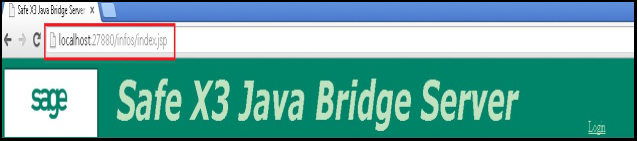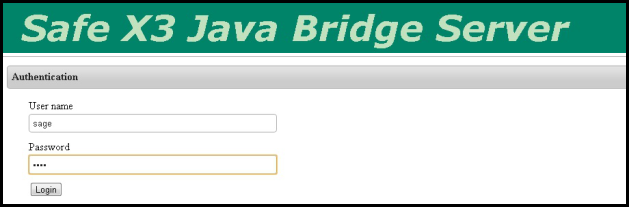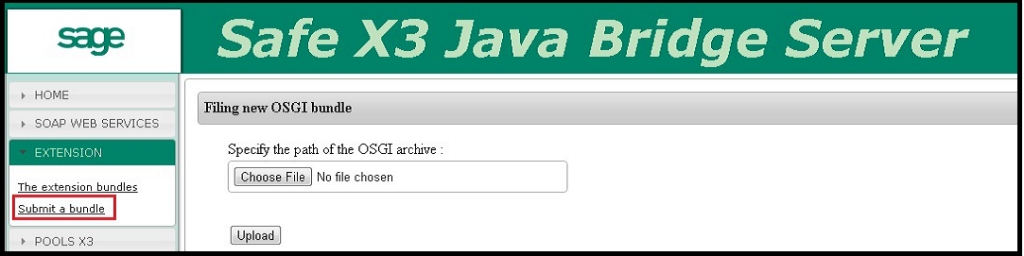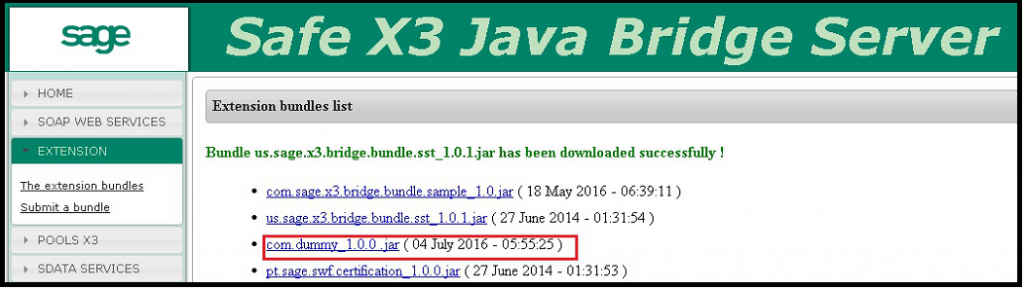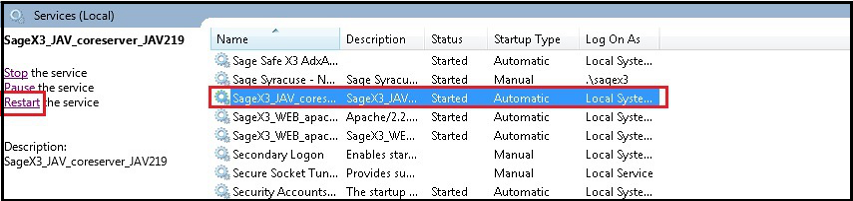We use the external resource like JAR file to execute our certain functionality, for which we need to upload the JAR file in the JAVA Bridge server and then we can access the same with 4GL code.
Below are the steps to upload the JAR file in JAVA Bridge Server.
Login into the JAVA bridge server through browser and browse URL.
URL: localhost:27880/infos/index.jsp
Firstly we need to log into JAVA Bridge server with the relevant credential (User name and
Password) of server, to upload the JAR File)
After successful login into the JAVA Bridge Server, now we can access the JAR file through the Extends menu where we can attach or detach the JAR file for processing.
To attach the JAR file we need to navigate as follow:
EXTENSION –> Submit a bundle.
Clicking on the “Submit A Bundle” we will be able to view the above screen where we need to browse where JAR is located and upload the same.
After uploading of the JAR file we can view the uploaded JAR in EXTENSION–>The Extension bundles, with the time of upload when it is uploaded.
We need to restart the JAVA Bridge server from “Run – Services.msc” and restart the JAVA Bridge services.
Note: On the safer side it will be better to restart the JAVA Bridge server to reflect the changes.
Hope this helps.
About Us
Greytrix is one stop solution provider for Sage ERP and Sage CRM needs. We provide complete end-to-end assistance for your technical consultations, product customizations, data migration, system integrations, third party add-on development and implementation expertise.
Greytrix have some unique solutions of Sage X3’s integration with Sage CRM, Salesforce.com and Magento eCommerce. It also offers best-in-class Sage X3 customization and development services to Sage business partners, end users, and Sage PSG worldwide.
For more information on Sage X3 Integration and Services, please contact us at x3@greytrix.com .We will be glad to assist you.
Other Related Blogs:
– How to open the JAVA bridge Connection through code
– How to install the JAVA Bridge Server